Jak ovládat zařízení Android z počítače, aniž byste se na něj dívali
Tipy A Triky Pro Android / / August 05, 2021
Zrcadlení obrazovky pro nezasvěcené umožňuje vzdálené sdílení obrazovky mezi různými zařízeními. Pro tuto funkci může být spousta důvodů. Můžete provést záznam obrazovky, prohlížet videa na větší obrazovce a co je nejdůležitější, nebudete muset kontrolovat oznámení v zařízení. Můžete snadno reagovat na jakékoli výstrahy, psát zprávy, hrát hry nebo videa v zařízení přímo ze svého počítače. Pokud jste vývojář, můžete dokonce otestovat své aplikace, jak bude fungovat v tomto maketovém prostředí.
Co kdybyste to všechno mohli udělat o krok dále? Ano, to je velmi možné. Zařízení Android můžete nejen zrcadlit na PC, ale ve skutečnosti můžete ovládat celé zařízení přímo od druhého. Všechno bude přesně podobné tomu, jak to funguje na vašem zařízení. Je to jen to, že k ovládání všeho v zařízení budete používat myš vašeho počítače.
Takže pokud jste zaneprázdněni svým laptopem a nemáte moc času na prohlížení a provádění akcí na těchto otravných oznámeních ve vašem zařízení, bude to určitě užitečné. S tím bylo řečeno, zde jsou některé z nejlepších softwarů, které jsou velmi schopné provádět uvedený úkol.

Obsah
-
1 Ovládejte zařízení Android z počítače
- 1.1 AirDroid
- 1.2 Vysor
- 1.3 APowerMirror
- 1.4 scrcpy
- 2 Závěr
Ovládejte zařízení Android z počítače
Jednoduché zrcadlení obrazovky lze velmi dobře provádět také bezdrátově. Pokud však chcete zařízení ovládat pomocí počítače, budete potřebovat připojení USB. A za to budete muset také povolit ladění USB na zařízení Android. Takto by se to dalo udělat:
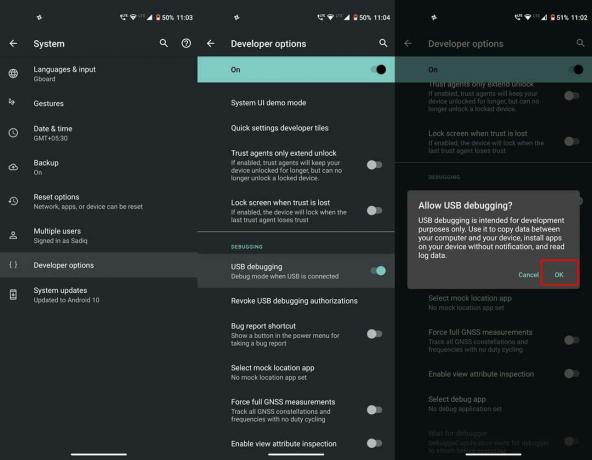
- Zamiřte do Nastavení v zařízení Android.
- Jít do O telefonu a klepněte na Číslo sestavení 7krát. Zobrazí se přípitek označující, že byly povoleny možnosti vývojáře.
- Dále přejděte zpět na Nastavení > Systém a klepněte na Pokročilý.
- Klepněte na Vývojářské možnosti, přejděte na Ladění USB a povolte přepínač vedle něj.
- Nakonec zaškrtněte políčko Dovolit v dialogovém okně Povolit ladění USB
A je to. To byl hlavní požadavek, který jste kryli. Nyní se podívejme na různé aplikace, které vám umožňují ovládat zařízení Android pomocí počítače.
AirDroid
Toto je jedna z široce používaných aplikací napříč mnoha různými platformami. Aplikace se běžněji používá k odesílání a přijímání zpráv, přenosu souborů, pořizování obrazovky a dalších souvisejících aktivit. Ale pro mnoho lidí neznámý, AirDroid je velmi schopný ovládat vaše zařízení Android přímo z počítače.
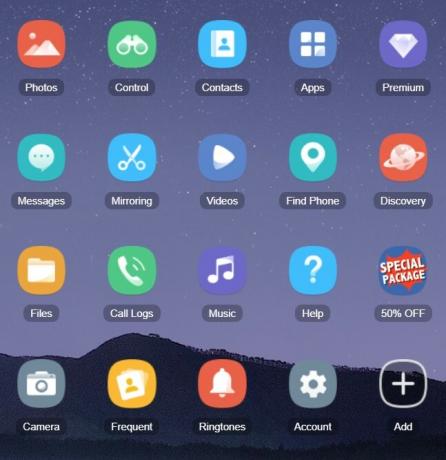
Chcete-li tak učinit, začněte instalací Aplikace AirDroid v zařízení Android. V části Přenos klepněte na AirDroid Web. Nyní na počítači přejděte na web.airdroid.com a přihlaste se se stejným ID, jaké jste použili v jeho aplikaci pro Android. Také se ujistěte, že vaše zařízení a počítač jsou připojeny ke stejné bezdrátové síti.
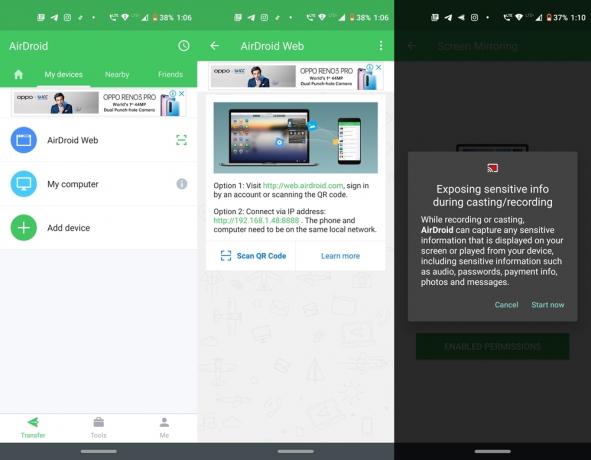
Dále připojte zařízení k počítači pomocí kabelu USB a klikněte na možnost Vzdálená na ploše. Poté budete požádáni o stažení pluginu AirDroid Remote Control. Pokračujte a stáhněte si jej. Nakonec klikněte na možnost Autorizace zařízení v dialogovém okně Ovládání AirDroid a vyberte své zařízení ze seznamu.
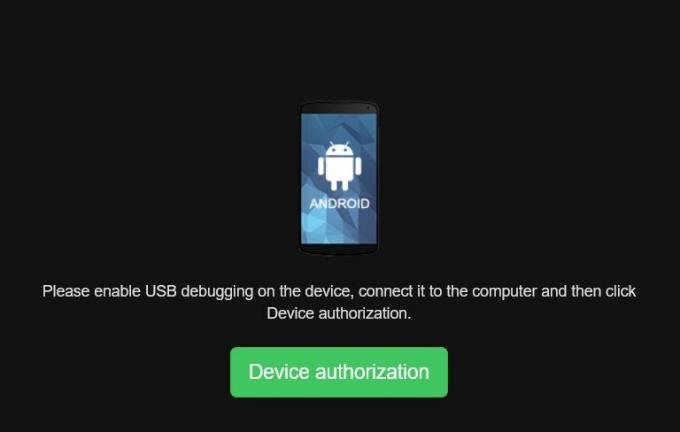
Jakmile tak učiníte, objeví se na vašem zařízení možnost „Povolit ladění USB“, klepněte na Povolit. A je to. Nyní můžete zařízení Android snadno ovládat přímo z počítače pomocí desktopového klienta AirDroid.
Vysor
Vysor je další velmi užitečná aplikace, která vám umožní ovládat zařízení Android přímo z počítače. Chcete-li to vyzkoušet, nainstalujte Aplikace Vysor na vašem PC. Poté připojte zařízení k počítači a ujistěte se, že je povoleno ladění USB. Spusťte aplikaci Vysor a klikněte na Najít zařízení. Poté vyhledá všechna připojená zařízení a zobrazí stejný seznam.
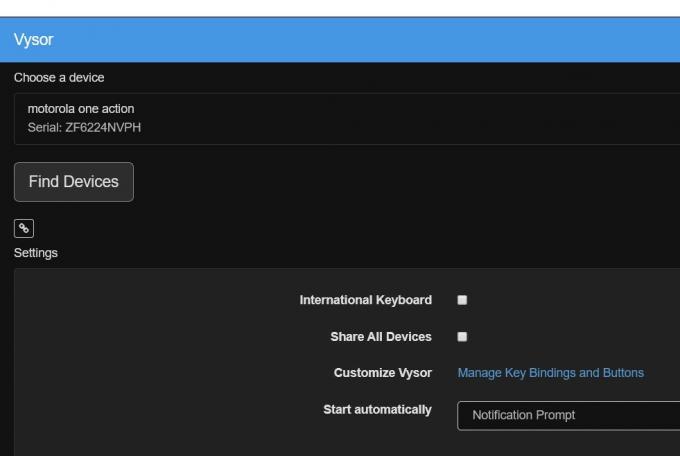
Vyberte zařízení a počkejte, až se proces dokončí. Vysor poté automaticky nainstaluje svoji aplikaci i na vaše zařízení Android. Jakmile to udělá, můžete nyní vidět zařízení Android zrcadlené na vašem PC a ovládat jakýmkoli způsobem chcete.
APowerMirror
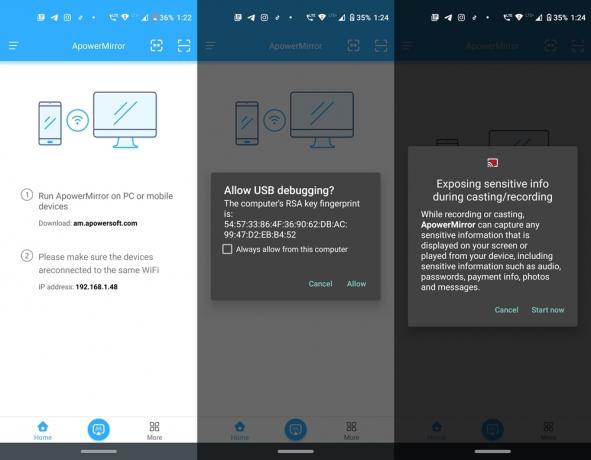
APowerMirror umožňuje způsob připojení zařízení k počítači, kabelově i bezdrátově. Chcete-li však zařízení ovládat pomocí počítače, měli byste zvolit první způsob. Začněte tedy instalací desktopová aplikace na vašem PC a jeho verzi pro Android od Obchod Play. Pokud je povoleno ladění USB, připojte zařízení k počítači pomocí kabelu USB.
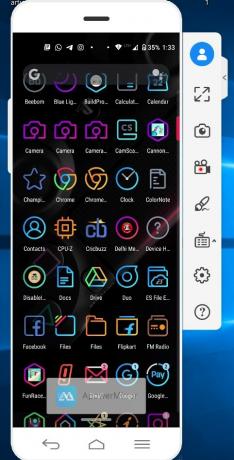
Spusťte aplikaci pro stolní počítače v počítači a klikněte na USB připojení. Poté na svém zařízení otevřete aplikaci a klepněte na ikonu „M“ umístěnou dole. A je to. Vaše zařízení bude nyní zrcadleno na vašem PC a vy můžete ovládat a provádět požadovanou akci přímo z plochy.
scrcpy
Tato aplikace se zcela liší od všech ostatních, které jsme zmínili v tomto seznamu. Nemá samostatné uživatelské rozhraní, aplikaci pro Windows nebo Android. scrcpy je založeno na Příkazy Android Debug Bridge a získá vodítko o režimu ladění vašeho zařízení. A to je vše. Není třeba se přihlašovat, stahovat samostatnou aplikaci ani nic podobného. Stačí stáhnout scrcpy od Github.
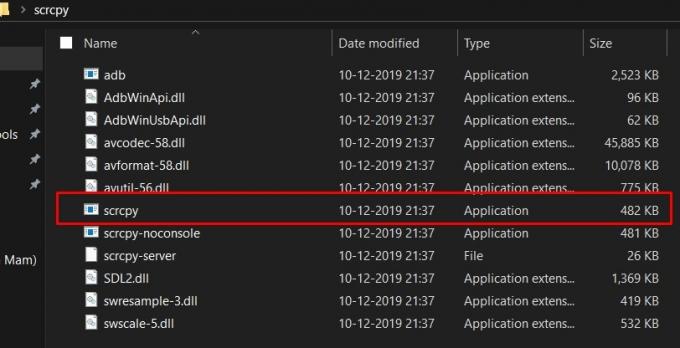
Všechny závislosti adb jsou předinstalovány, takže nejsou potřeba žádné další pluginy ani aplikace. Jakmile si ji stáhnete, rozbalte ji na vhodném místě v počítači a připojte zařízení k PC s povoleným laděním USB. Nakonec klikněte na soubor scrcpy.exe a počkejte několik sekund. Nyní uvidíte zařízení zrcadlené na ploše.
Závěr
S tím uzavíráme tento návod, jak ovládat zařízení Android z počítače. Sdíleli jsme s vámi čtyři různé aplikace. Můžete najít mnoho takových aplikací, které jsou schopné zrcadlit obrazovku vašeho zařízení do počítače. Nemohou vám však dát plnou kontrolu nad vaším zařízením. Ale aplikace, kterou jsme zde zmínili, vám umožňuje právě to. S tímto řekněte, dejte nám vědět v komentářích, který z nich je váš oblíbený.

![Seznam všech nejlepších vlastních ROM pro Galaxy J3 2016 [Aktualizováno]](/f/a50b5b09749822027c597edeada1b5ae.jpg?width=288&height=384)

