Jak měřit vzdálenost v Mapách Google pomocí PC, iPhone nebo Android
Tipy A Triky Pro Android / / August 05, 2021
V této příručce vám ukážeme kroky k měření vzdálenosti mezi dvěma nebo více body v Mapách Google. Pro navigaci je k dispozici několik aplikací. Nikdo se však nepřiblíží tomu, co nabízejí giganti ze Silicon Valley aka Google. Nejen, že je po většinu času přesný, ale také sám o sobě docela bohatý na funkce.
Některé z jeho funkcí, jako je vyhledávání polohy, změna preferovaného způsobu přepravy nebo ukládání oblíbených míst, je něco, co si mnozí z vás velmi dobře uvědomují. Schopnost měřit vzdálenost mezi dvěma místy je však něco, co si mnozí z vás možná neuvědomují.
Proto dnes zdůrazníme právě to. Výukový program pro měření vzdálenosti v Mapách Google mezi dvěma nebo více místy bude dále rozdělen do tří částí pro každou z platforem, tj. PC, Android a iOS. Takže bez dalších okolků začněme s pokyny. V této poznámce si také přečtěte našeho průvodce na jak povolit anonymní režim Map Google na smartphonech.

Jak měřit vzdálenost v Mapách Google pomocí počítače
- Na ploše přejděte na Google mapy webová stránka.
- Vyberte si výchozí bod a klikněte na něj pravým tlačítkem. Poté v zobrazené nabídce klikněte na Změřte vzdálenost.
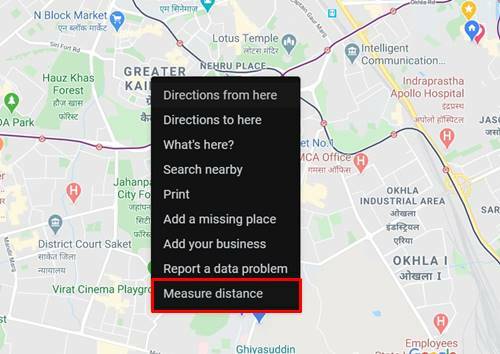
- Dále klikněte na druhé místo v Mapách Google, do kterého chcete vypočítat vzdálenost.
- Mapy poté zobrazí celkovou vzdálenost mezi těmito místy přímo dole. Vzdálenost se zobrazí v mílích i kilometrech.
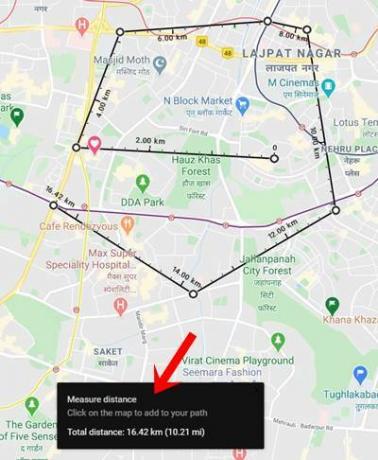
- To není vše. Můžete jej rozšířit i na další místa. Stačí kliknout na další preferované místo a Mapy následně zobrazí aktualizovanou vzdálenost. Na mapy můžete přidat libovolný počet zastávek a vypočítat vzdálenost.
Takto byste mohli měřit vzdálenost mezi dvěma nebo více body v Mapách Google v počítači. Podívejme se nyní na kroky, které je třeba provést v systémech Android a iOS, počínaje prvními. Na druhou stranu, pokud máte potíže s Hlasová navigace Map Google, podívejte se na náš podrobný průvodce, jak to opravit.
Měření vzdálenosti v Mapách Google pro Android
- Spusťte Aplikace Mapy Google na smartphonu Android.
[googleplay url = ” https://play.google.com/store/apps/details? id = com.google.android.apps.maps & hl = cs_IN ”] - Nastavte počáteční bod na mapě dlouhým stisknutím na požadovaném místě. Na tomto místě byste měli vidět červený špendlík.
- Poté klepnutím na název daného místa ve spodní liště vyvolejte nabídku. Vybrat Změřte vzdálenost možnost ze seznamu.
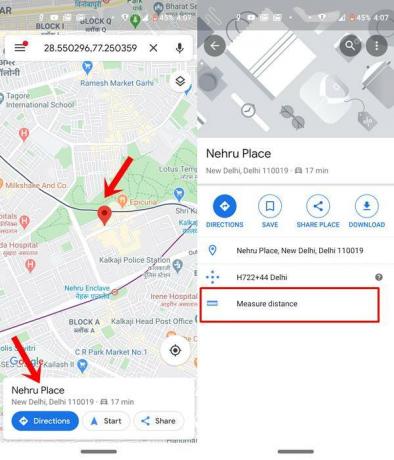
- Nyní klepněte na druhé místo, jehož vzdálenost je třeba vypočítat, a klepněte na Plus ikona umístěná vpravo dole. Google Maps přitom zobrazí celkovou vzdálenost mezi těmito dvěma body.
- Podobně můžete přidat mnoho takových míst. Stačí klepnout na požadované místo na mapě a klepnout na Přidat bod ikona. Google Maps změří celkovou vzdálenost a zobrazí ji stejnou. Vzdálenost se zobrazí v dolní části obrazovky v mílích.
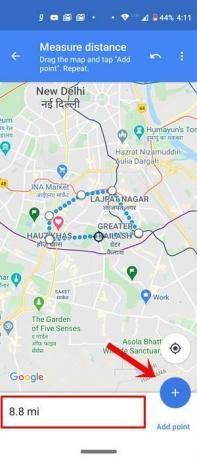
- Pokud si přejete odstranit poslední zastávku, využijte pomoci vrátit možnost umístěná v horní liště. Chcete-li odstranit všechny zarážky, klepněte na ikonu přetečení a vyberte Průhledná.
Měření vzdálenosti v Mapách Google pro iOS
Chcete-li měřit vzdálenost v Mapách Google mezi dvěma nebo více místy na iPhonu a iPadu, postupujte podle následujících kroků.
- Otevři Aplikace Google Map na vašem iOS zařízení.
- Klepnutím kdekoli na mapě nastavíte první umístění. V tu chvíli uvidíte červený špendlík.
- Ve spodní liště by měl být viditelný název daného místa. klepněte na něj a vyberte Změřte vzdálenost možnost z nabídky.
- Dále přejděte na mapu a přidejte do ní značku svého druhého bodu. Totéž lze provést pouhým poklepáním na dané místo. Mapy Google poté změří vzdálenost a zobrazí ji na obrazovce dole.
- Chcete-li přidat další body nebo zastávky, jednoduše klepněte na ikonu Přidat bod ikona. Můžete získat tolik bodů, kolik potřebujete. Mapy vypočítají celkovou vzdálenost od každého bodu a zobrazí stejnou vzdálenost.
- Chcete-li odstranit poslední zastávku, můžete klepnout na ikonu Zpět v pravém horním rohu. Chcete-li vymazat všechny body, klepněte na ikonu přetečení a vyberte Vymazat.
To byly požadované kroky k měření vzdálenosti dvou nebo více míst pomocí Map Google. Uvedli jsme pokyny pro všechny tři platformy, PC, Android a iOS. Pokud se však stále potýkáte s jakýmikoli problémy, odevzdejte své dotazy v sekci komentáře níže. Zkontrolujte také všechny Tipy a triky pro iPhone, Tipy a triky pro PC a Tipy a triky pro Android sekce pro získání dalších znalostí



