Odstraňte problém s YouTube: Ve videích YouTube není žádný zvuk
Tipy A Triky Pro Android / / August 05, 2021
YouTube je platforma pro online streamování videa vlastněná společností Google. YouTube vám umožňuje streamovat vzrušující videa na smartphonech, tabletech, počítačích a televizorech. Jistě je to nejsledovanější online video platforma, která má v průměru více než 15 miliard diváků.
Tento YouTube zatím neobsahuje žádný problém, ale někteří naši uživatelé si stěžovali, že nic neslyší. Při přehrávání videa z YouTube nevychází žádný zvuk. Toto se nám dostalo do uší a my jsme proto s opravami pro vás. Pokud čelíte stejnému problému, nemějte obavy, dostali jste se na správnou stránku. Pojďme tedy začít.
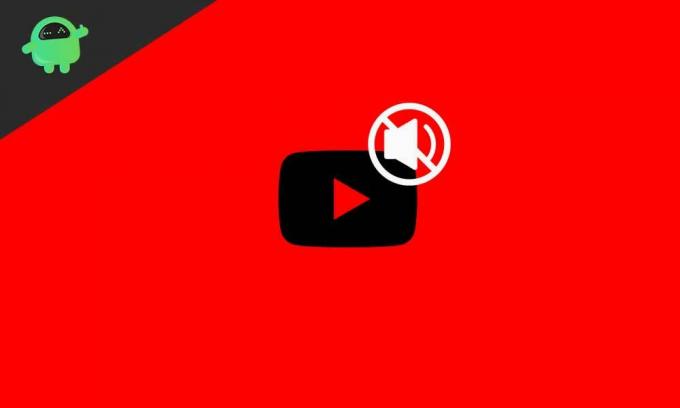
Obsah
- 1 Proč na videích YouTube není zvuk?
-
2 Jak opravit žádný zvuk ve videích YouTube?
- 2.1 Oprava 1: Zkontrolujte hlasitost zařízení
- 2.2 Oprava 2: Zkontrolujte svůj prohlížeč
- 2.3 Oprava 3: Vymazání mezipaměti prohlížeče a souborů cookie
- 2.4 Oprava 4: Odinstalujte a aktualizujte prohlížeč
- 2.5 Oprava 5: Zkontrolujte ovladač zvukové karty
- 2.6 Oprava 6: Spusťte Poradce při potížích se zvukem
- 2.7 Oprava 7: Obnovte zařízení
- 3 Závěr
Proč na videích YouTube není zvuk?
Může existovat mnoho důvodů, proč na YouTube není zvuk. Počínaje změnami externího hardwaru až po jednoduché chyby softwaru. A většinu z nich dělají uživatelé sami, ale nepamatují si to. Některé problémy jsou způsobeny také aplikací Adobe Flash Player, ačkoli přehrávač Flash Player nebude pro uživatele prohlížeče Google Chrome problém, protože je vybaven vestavěným přehrávačem Flash Player. Někdy pluginy nejsou přesné, nebo rozšíření může způsobit chybu. Mnoho drobných problémů nemůže na YouTube vyprodukovat žádný zvukový výstup. V době, kdy dosáhnete konce této příručky, jsme si jisti, že budete schopni vyřešit všechny vaše problémy související s YouTube. Pojďme tedy pokračovat v našem průvodci
Jak opravit žádný zvuk ve videích YouTube?
Nyní vám poskytneme ty nejlepší opravy k vyřešení tohoto problému, ale předtím chceme, abyste zkontrolovali, zda není u vašich videí na YouTube deaktivován zvuk. Chcete-li to zkontrolovat, jednoduše otevřete video a opravte jej v levém dolním rohu, pokud uvidíte křížek některého reproduktoru označený a hlasitost je plná. Nyní pojďme k opravám.
Oprava 1: Zkontrolujte hlasitost zařízení
První věcí, kterou musíte udělat, je zkontrolovat systémové zvuky vašeho zařízení. Chcete-li to provést, jednoduše postupujte podle následujících pokynů.
- Vpravo dole na hlavním panelu vyhledejte ikonu reproduktoru
- Klikněte na to a zvyšte hlasitost systému
- Poté klikněte pravým tlačítkem na ikonu reproduktoru a vyberte možnost „Otevřít směšovač hlasitosti“.
- Poté zkontrolujte, zda jsou zobrazeny všechny pruhy hlasitosti.
Po provedení tohoto všeho se váš zvuk YouTube může vrátit k normálu. Pokud se tak nestalo, nebojte se, máme pro vás další opravy.
Oprava 2: Zkontrolujte svůj prohlížeč
Nyní je třeba zkontrolovat prohlížeč. Zkuste zkontrolovat doplňky a rozšíření, které mohou způsobit problém se zvukem. Nebo zkuste přepnout prohlížeč. Přehrajte si video z YouTube v jiném dostupném prohlížeči a zkontrolujte, zda zvuk nepřichází nebo ne. Po kontrole restartujte prohlížeč, poté změňte nastavení směšovače zvuku a zkuste to znovu. Pokud vše selže, zvažte přechod na další opravu.
Oprava 3: Vymazání mezipaměti prohlížeče a souborů cookie
Pokud jste zkontrolovali restartování prohlížeče a všech nastavení zvuku, je čas na vymazání mezipaměti a souborů cookie, které mohou být poškozené a neumožňují přehrávání zvuku. Pokud používáte Google Chrome, vymažte z prohlížeče mezipaměť a soubory cookie podle následujících pokynů.
- Otevřete prohlížeč poklepáním na něj.
- V pravém horním rohu si všimnete tří malých vodorovných teček. Klikněte na to.
- Poté vyberte Nastavení.
- V nabídce nastavení posuňte trochu dolů a na kartě „Ochrana osobních údajů a zabezpečení“ klikněte na „Vymazat údaje o prohlížení“.
- Zaškrtněte políčka, která zobrazují mezipaměť a soubory cookie, nyní klikněte na Vymazat data.
Tímto způsobem vymažete všechny poškozené mezipaměti a soubory cookie z prohlížeče a váš zvuk se může vrátit k normálu. Pokud to nepomůže, přejděte k další opravě.
Oprava 4: Odinstalujte a aktualizujte prohlížeč
Odinstalování nebo aktualizace prohlížeče může být řešením, pokud se problém objeví pouze v prohlížeči. Před provedením tohoto kroku doporučujeme nejprve přehrát část místní hudby z úložiště. Pojďme nyní na kroky, které musíte dodržet.
- Klikněte na průzkumník souborů.
- Poté v okně průzkumníka souborů klikněte vpravo nahoře na kartu Počítač.
- Poté vyberte možnost „Odinstalovat nebo změnit program“ a poté odinstalujte prohlížeč podle pokynů na obrazovce.
- Po odinstalaci zkuste stáhnout aktualizovanou verzi z obchodu.
To může opravit YouTube bez problémů se zvukem pro mnoho uživatelů. Pokud však prohlížeč není vaším problémem, přejděte na naši další opravu.
Oprava 5: Zkontrolujte ovladač zvukové karty
Kontrola a aktualizace ovladače zvukové karty vyřeší většinu problémů se zvukem ve vašem zařízení. Chcete-li to provést, postupujte podle následujících pokynů.
- Klikněte na tlačítko Start.
- Nyní do vyhledávacího pole zadejte „Správce zařízení“ a stiskněte klávesu Enter
- Poté klikněte na „Ovladač zvukového videa a hry“ a kliknutím na malou šipku na levé straně jej rozbalte.
- Nyní dvakrát klikněte na „Realtek High Defination Audio“.
- V této kontextové nabídce klikněte na odinstalovat
- Odinstalujte ovladač a restartujte počítač.
- Nyní po restartu přejděte na web výrobce a stáhněte si zvukový ovladač.
- Nainstalujte tento ovladač
Nyní po dokončení instalace restartujte počítač a zkontrolujte, zda je váš problém vyřešen. Pokud ne, zvažte přechod na naši další opravu
Oprava 6: Spusťte Poradce při potížích se zvukem
Spuštění nástroje pro odstraňování problémů se zvukem vyřeší všechny problémy, protože se připojí k podpoře společnosti Microsoft pro další soubory a funkce, které jsou poškozené. Chcete-li to provést, postupujte podle následujících pokynů.
- Klikněte pravým tlačítkem na ikonu zvuku na hlavním panelu
- Poté vyberte možnost „Odstraňování problémů se zvukem“.
To vás provede procesem a budete moci znovu získat zvuk. Ale počkejte, máme ještě jednu opravu, která vám pomůže.
Oprava 7: Obnovte zařízení
Pokud vaše zařízení dříve nemělo dříve žádný problém se zvukem, bude to vaše nejlepší řešení, protože po provedení všech výše uvedených kroků přijde vhod pouze toto řešení a pravděpodobně je nejlepší. Chcete-li provést správné obnovení systému, postupujte podle následujících pokynů.
- Klikněte na tlačítko Start
- Poté do vyhledávacího pole zadejte „Obnova“ a stiskněte klávesu Enter.
- Nyní vyberte možnost „Otevřít obnovení systému“.
- Poté obnovte počítač pomocí doporučeného obnovení.
Po tomto řešení bude váš problém zcela vyřešen. Pokud to nebude vyřešeno, můžete také pokračovat v nové instalaci oken. Ale v každém případě váš systém stále nedokáže poskytnout zvuk a pak může dojít k problému s hardwarem, pro který možná budete muset navštívit servisní středisko.
Závěr
Tato příručka se týkala uživatelů, kteří měli problém s přehráváním hudby nebo zvuku na jejich YouTube. Doufáme, že vám tento průvodce pomohl. Pokud máte jakékoli dotazy nebo zpětnou vazbu, neváhejte komentovat níže své jméno a e-mailovou adresu. Stejně tak se podívejte na naše Tipy a triky pro iPhone, Tipy a triky pro PC, a Tipy a triky pro Android pro více takových tipů a triků. Děkuji.
Anubhav Roy je student výpočetní techniky, který má obrovský zájem o svět počítačů, Androidu a dalších věcí dějících se ve světě informačních a technologických technologií. Je vyškolen v oblasti strojového učení, datové vědy a je programátorem v jazyce Python s Django Framework.



