Jak změnit preferovaný typ sítě pomocí Taskeru
Tipy A Triky Pro Android / / August 05, 2021
V této příručce vám ukážeme, jak změnit preferovaný typ sítě pomocí Taskeru. Tato aplikace je pravděpodobně jedním z nejvíce funkčně bohatých nástrojů pro vaše zařízení Android. Obsahuje nepřeberné množství možností, které automatizují téměř všechny důležité funkce vašich smartphonů. Aby však bylo možné většinu úkolů efektivně provést, vyžadoval přístup k systémovému oddílu aka root. Aplikace však v poslední době prošla několika změnami a nyní umožňuje provádění mnoha různých úkolů na úrovni systému, a to i bez nutnosti rootovat zařízení.
A v této příručce využijeme jeden takový úkol. Dnes vám ukážeme, jak změnit preferovaný typ sítě pomocí Taskeru. Abychom koncovému uživateli usnadnili práci, uvedeme také seznam kroků k přenesení této úlohy přímo na samotný panel Rychlá nastavení. Ale předtím zkusme pochopit, co se přesně děje na pozadí a jak je Tasker schopen provádět tyto úkoly bez root.

Obsah
- 1 Oprávnění požadovaná pro tento úkol
- 2 Předpoklady pro tento úkol
-
3 Jak změnit typ sítě pomocí Taskeru
- 3.1 KROK 1: Udělte potřebná oprávnění Taskerovi
- 3.2 Krok 2: Změňte typ sítě pomocí Taskeru
- 4 Závěrečné poznámky
Oprávnění požadovaná pro tento úkol
Jak tedy můžeme vytvářet a provádět úkoly na základní úrovni bez root? To vše je možné prostřednictvím Android Debug Bridge nebo populárněji známého jako ADB. Pomocí několika příkazů ADB bychom byli schopni změnit typ sítě přímo z Taskeru bez nutnosti administrátorských práv. V tomto ohledu bude první příkaz WRITE_SECURE_SETTINGS. To dává požadované oprávnění jakékoli aplikaci ke čtení nebo zápisu zabezpečeného nastavení systému.
Toto oprávnění není k dispozici žádné aplikaci třetí strany, včetně Taskeru. Spustíme tedy příkaz ADB vedle názvu balíčku Taskeru, abychom mu udělili oprávnění ke čtení / zápisu. Pak budeme používat oprávnění ADB WiFi. Toto oprávnění vytvoří ve vašem zařízení otevřený síťový port pro přístup aplikace třetí strany. Jde ale o to, že tento port je nyní přístupný všem aplikacím třetích stran a neomezuje se pouze na Tasker. To se může ukázat jako riskantní.
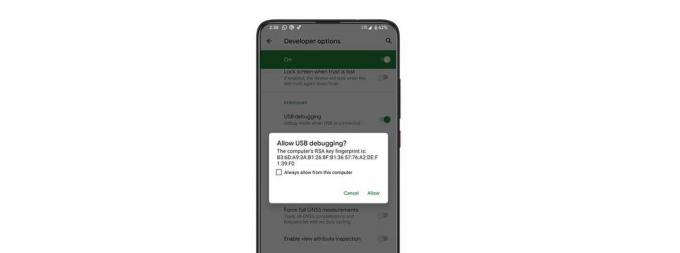
Mějte tedy na paměti, že při každém provedení tohoto oprávnění ADB WiFi se na vašem zařízení zobrazí výzva Povolit ladění USB. Pokud jste ručně požádali o totéž, pak je to dobré a dobré. Na druhou stranu, pokud se najednou objeví, pak některá aplikace třetí strany využívá tento otevřený port, a proto byste měli toto připojení hned odepřít. Toto jsou dvě oprávnění, která budeme používat, abychom změnili preferovaný typ sítě pomocí Taskeru. Následujte.
Předpoklady pro tento úkol
- Nejdůležitější je stáhnout a nainstalovat soubor Nástroje platformy Android SDK na vašem PC. To nám poskytne potřebné binární soubory ADB.
- Další, povolte Ladění USB na vašem zařízení. To bude nutné, aby vaše zařízení bylo schopno rozpoznat příkazy ADB provedené z počítače. Chcete-li to povolit, přejděte na Nastavení> O telefonu> Klepněte na číslo sestavení 7krát> Vraťte se do Nastavení> Systém> Pokročilé> Možnosti pro vývojáře> Povolit ladění USB.

A je to. Nyní můžete pomocí Taskeru postupovat podle pokynů ke změně preferovaného typu sítě.
Jak změnit typ sítě pomocí Taskeru
Níže uvedené pokyny budou rozděleny do dvou různých částí. V první z nich udělíme Taskerovi oprávnění k zápisu a nastavení WiFI. Zatímco druhá polovina pojednává o krocích k vytvoření úkolu síťového přepínače prostřednictvím aplikace a jeho použití.
KROK 1: Udělte potřebná oprávnění Taskerovi
- Nejprve si stáhněte a nainstalujte Tasker aplikace na vašem zařízení.
- Poté připojte zařízení k počítači pomocí kabelu USB.
- Přejděte do složky nástrojů platformy, do adresního řádku zadejte CMD a stiskněte klávesu Enter. Tím se spustí příkazový řádek.

- Proveďte níže uvedený příkaz a pokud získáte alfanumerický kód, znamená to, že zařízení bylo úspěšně připojeno k režimu ADB:
zařízení adb
- Nyní zadejte následující příkaz a udělte Taskerovi oprávnění Write Secure Settings.
adb shell pm grant net.dinglisch.android.taskerm android.permission. WRITE_SECURE_SETTINGS
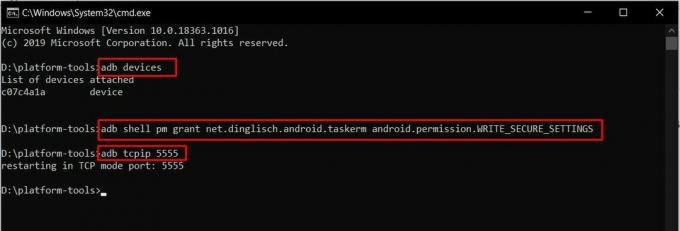
- Dále udělte oprávnění WiFi ADB pomocí následujícího příkazu:
adb tcpip 5555
- Na svém zařízení můžete získat příkaz Authirizze ADB, klepněte na Povolit. Pokud je toto vaše vlastní zařízení, můžete také vybrat možnost Vždy povolit z tohoto počítače.
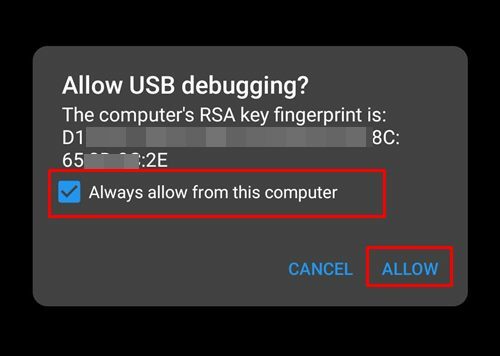
- Jakmile to provedete, můžete nyní zařízení odpojit od počítače.
Krok 2: Změňte typ sítě pomocí Taskeru
- Spusťte na svém zařízení aplikaci Tasker a projděte stránku Zřeknutí se odpovědnosti a Rychlý přehled.
- Přejděte do části Úkol a klepněte na žluté tlačítko + vpravo dole.
- Pojmenujte tento úkol a potvrďte ho zaškrtnutím. Pro tohoto průvodce jsme jej pojmenovali 4G.
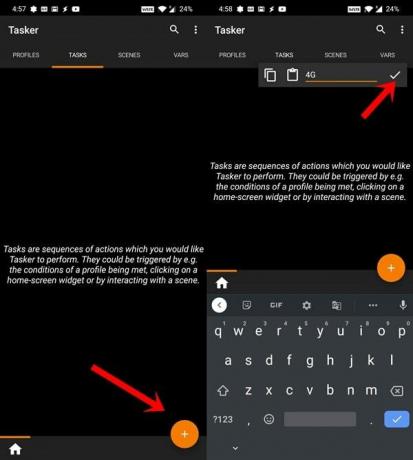
- Dále klepněte na ikonu plus a v kategorii akcí vyberte Síť. V nabídce Čistá akce klepněte na Typ mobilní sítě.
- Poté přejděte do rozevírací nabídky Typ a vyberte 4G.
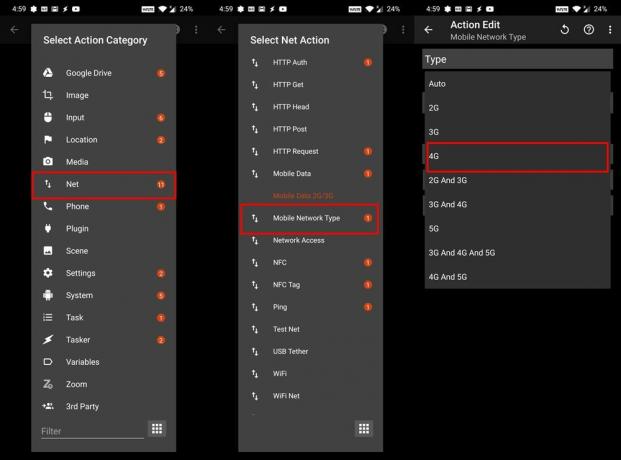
- Stejným způsobem můžete také vytvořit úkol 2G / 3G. Vytvořte nový úkol, pojmenujte jej 2G / 3G a v nabídce Síťová akce vyberte typ mobilní sítě. Poté z nabídky Typ přiřaďte 2G A 3G.
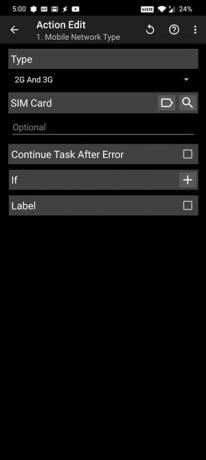
- Nyní jste tedy vytvořili dva různé úkoly, jeden pro přepnutí na 4G a druhý pro přepnutí na 2G / 3G.
- Nyní v hlavní nabídce Úkol klepněte na ikonu přetečení umístěnou vpravo nahoře. Vyberte Předvolby.
- Přejděte do sekce Akce. V části Úkoly rychlého nastavení bude první přiřazen Toggle. Ostatní dva však budou prázdné (Unset).
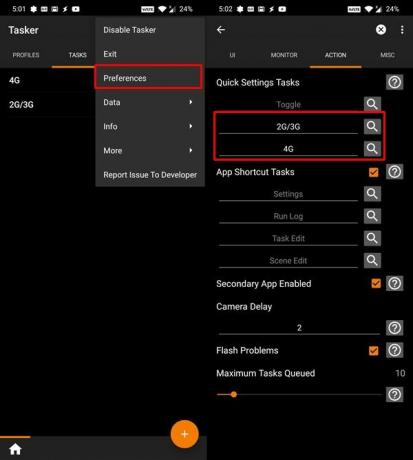
- Klepněte na ně a přiřaďte úkoly 2G / 3G a 4G k oběma nepřiřazeným polím rychlého nastavení.
- Nyní přetáhněte panel oznámení shora a klepnutím na ikonu tužky upravte přepínač Rychlá nastavení.
- Nyní uvidíte dva přepínače Unset Tasker, přetáhněte je a přesuňte do oblasti Rychlé nastavení. Jakmile tak učiníte, uvidíte je přejmenované na původní názvy úkolů (2G / 3G a 4G).
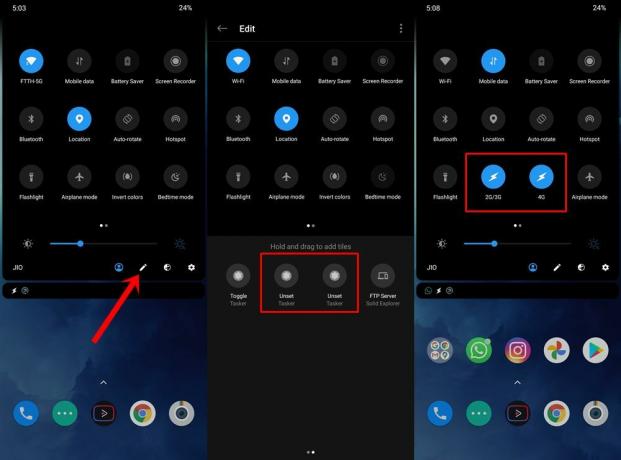
- Ve výchozím nastavení se mohou obě tyto možnosti zvýraznit. ale to neznamená, že byly povoleny. Chcete-li je povolit, budete muset klepnout na uvedený přepínač.
Závěrečné poznámky
A je to. Tím uzavíráme průvodce změnou preferovaného typu sítě pomocí Taskeru. Kroky se na první pohled mohou zdát skličující, ale úsilí rozhodně stojí za to. Díky tomu nám dejte vědět, jaké máte názory na tento úkol vytvořený pomocí aplikace Tasker. Zaokrouhlení, zde jsou některé stejně působivé Tipy a triky pro iPhone, Tipy a triky pro PC, a Tipy a triky pro Android že byste se také měli podívat.

![Jak nainstalovat Stock ROM na Xianmi T840 [Firmware Flash File / Unbrick]](/f/09c3fad34ea31a87e28413bff04cc576.jpg?width=288&height=384)
![Realme C2 ISP PinOUT to Hard Reset / FRP Bypass [RMX1945]](/f/a760d246e1231a73ec327bebd9e84231.jpg?width=288&height=384)
![Jak vstoupit do režimu obnovy v Oppo Realme C1 [Stock and Custom]](/f/dbd171191e38948f2acc93afe6778ca8.jpg?width=288&height=384)