Jak sdílet obrazovku v Google Meet na iPhone a iPad
Tipy A Triky Pro Android / / August 05, 2021
Google je globální společnost, která poskytuje různé digitální služby, jako jsou vyhledávače, aplikace a mnoho dalšího. Google Meet jedna taková aplikace od společnosti Google; je to aplikace pro videokonference. Aplikace je podobná službě Hangouts, ale je více zaměřena na obchodní aspekty. Tato služba umožňuje uživatelům uskutečňovat videohovory až s 30 lidmi. Je tedy ideální pro sdílení obrazovky ve službě Google Meet nebo pro obchodní jednání. Aplikace navíc přichází se spoustou funkcí, jako jsou předem naplánované schůzky a mnoho dalšího. Videohovoru se můžete zúčastnit pomocí odkazu na pozvánku nebo kódu. Aplikace navíc umožňuje uživatelům vytáčet podle telefonního čísla, což je velmi užitečné, pokud je síť pomalá nebo mrtvá.
K dispozici jsou dva ekosystémy chytrých telefonů, které jsou nejoblíbenější: Apple a Android. Google Meet je však kompatibilní se všemi hlavními operačními systémy a má také webovou verzi. Díky robustním funkcím, jako je sdílení obrazovky a multitasking, je to užitečná a nápadná aplikace z tolika aplikací pro videokonference. Pokud jste novým uživatelem a používáte Google meet pro vzdělávací a obchodní účely, určitě budete chtít vědět, jak sdílet svou obrazovku v Google Meet na iPhonu nebo iPadu. Níže je proto uvedeno několik kroků, pomocí kterých můžete svou obrazovku sdílet ve službě Google Meet. Než však budete pokračovat, ujistěte se, že musíte telefon připravit, zapnout možnost Nerušit a skrýt všechny své osobní údaje. Google Meet bude vysílat vše, co je ve vašem telefonu.

Jak sdílet obrazovku v Google Meet na iPhone a iPad
Krok 1) Pokud již jste na schůzce a chcete sdílet svou obrazovku, aby ostatní viděli, klikněte na ikonu tři tečky v pravém horním rohu obrazovky.
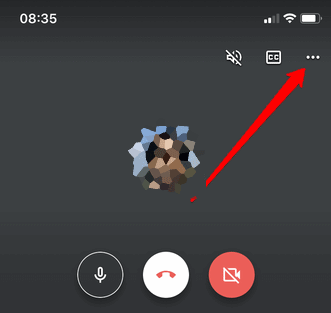
Krok 2) Na obrazovce se zobrazí nabídka, klepněte na ikonu Současná obrazovka volba.
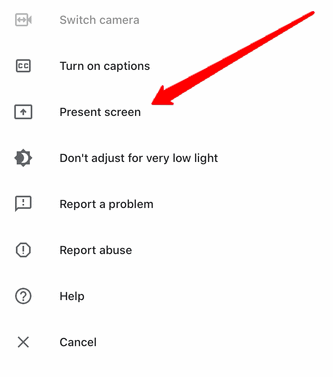
Krok 3) Po výběru možnosti Současná obrazovka budete přesměrováni na poslední krok, zde můžete kliknout pod ikonu Vysílání obrazovky štítek a vyberte Google Meet. Ve výchozím nastavení však musí být služba Google Meet předem vybrána. Klikněte na Spusťte vysílání možnost a začne vysílat obrazovku vašeho iPhone / iPad na Google Meet.

Obrazovka sdílení při připojení ke schůzce
Krok 1) Nejprve vložte kód na Zadejte kód schůzky obrazovce a klikněte na ikonu Současnost, dárek místo tlačítka Připojit se ke schůzce.
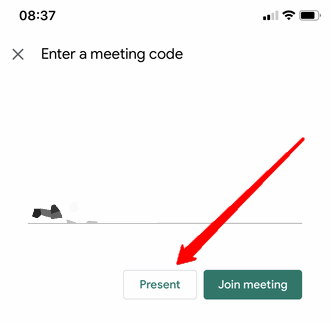
Krok 2) Zobrazí se další obrazovka se stručným popisem Sdílení obrazovky, klikněte na ikonu Pokračovat knoflík.
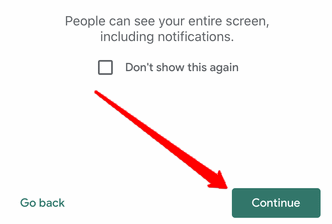
Krok 3) Nyní, pokud není ve výchozím nastavení vybrána, budete muset vybrat možnost Google Meet. Klikněte pod štítek Spusťte vysílání a vyberte Google Meet. Poté stačí kliknout na Spusťte vysílání sdílet svou obrazovku na schůzce.
Poznámka: Pokud chcete vysílání zastavit, jednoduše klikněte na červenou ikonu v levé horní části obrazovky telefonu a klikněte na Stop.
Závěr
Chcete-li sdílet obrazovku, když jste na schůzce ve službě Google Meet, klikněte na ikonu Další (tři tečky), vyberte možnost Současná obrazovka a spusťte vysílání. Pokud se chcete připojit ke schůzce při sdílení obrazovky, zadejte kód a vyberte možnost Prezentovat, klikněte na Pokračovat a Spustit vysílání. Chcete-li zastavit vysílání, jednoduše klikněte na červenou ikonu a klepněte na tlačítko zastavit.
Výběr redakce:
- Jak používat virtuální pozadí v Google Meet
- Povolte zobrazení mřížky v Google Meet na PC a mobilních zařízeních
- Jak vypnout a zapnout všechny na Google Meet
- Jak sdílet videa se zvukem na Microsoft Teams, Zoom a Google Meet
- Zoom vs. Microsoft Teams vs. Google Meet: Která nejlepší videokonferenční aplikace je nejlepší?
Rahul je student výpočetní techniky s velkým zájmem o oblast technologií a kryptoměn. Většinu času tráví buď psaním, posloucháním hudby nebo cestováním po neviděných místech. Věří, že čokoláda je řešením všech jeho problémů. Život se stává a káva pomáhá.



