Jak povolit nativní záznam obrazovky na Androidu 10
Tipy A Triky Pro Android / / August 05, 2021
Dark Mode a nativní rekordér obrazovky byly mezi dvěma nejžádanějšími funkcemi až pozdě. Zatímco Google oslovil první z nich v nejnovějším stabilním vydání systému Android, druhé dosud není plně začleněno. Zpočátku tomu tak nebylo, protože Google přidal funkci nahrávání obrazovky do sestavení Android 10 Beta. Když však vydali stabilní verzi, z důvodu, který jim byl nejlépe znám, rozhodli se ji odstranit, nebo se to alespoň zdá. Jde o to, že funkce stále existuje, i když pro běžné uživatele skrytá. Ale pomocí docela šikovného triku můžete tento rekordér obrazovky povolit na jakýchkoli zařízeních se systémem Android 10.
Někteří výrobci OEM již tuto funkci přidali, když vydali své přizpůsobené verze systému Android 10. Patří mezi ně Samsung a LG. Pokud tedy vlastníte kterékoli z těchto zařízení, můžete tuto funkci snadno aktivovat bez jakéhokoli úsilí. Pro všechny uživatele, kteří mají zařízení OEM, kromě dvou zmíněných, možná budete muset vynaložit více úsilí, ale toto úsilí je skutečně přínosné. S tím se říká, že zde můžete povolit funkci nativního záznamníku obrazovky v systému Android 10. Následujte.
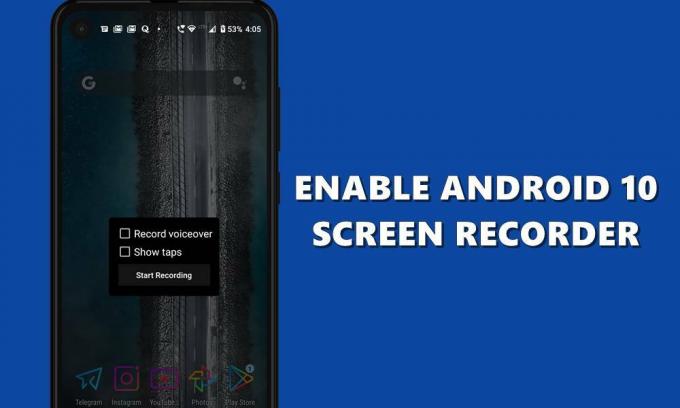
Obsah
- 1 Povolení záznamu obrazovky na zařízeních Samsung a LG
-
2 Používání příkazů ADB na jiných zařízeních
- 2.1 Předpoklady
- 2.2 Povolte Screen Recorder na Androidu 10 pomocí příkazů ADB
- 3 Na co je třeba pamatovat
Povolení záznamu obrazovky na zařízeních Samsung a LG
Jak již bylo zmíněno, obě tato zařízení již přidali tuto funkci do svého příslušného operačního systému. Když jsme mluvili o Samsungu, když vydali One UI 2.0 pro jeho zařízení, byl rekordér obrazovky novým a vítaným přírůstkem. Podobně uživatelé LG také ochutnali to samé, když na jejich zařízení přistála nejnovější aktualizace systému Android.
V obou těchto zařízeních je možnost záznamu obrazovky k dispozici přímo v samotném oznamovacím panelu. Přejeďte prstem dolů po oznámeních a měla by se zobrazit možnost Záznam obrazovky. Zkuste také přejet prstem na další stránku a možnost by tam mohla ležet.
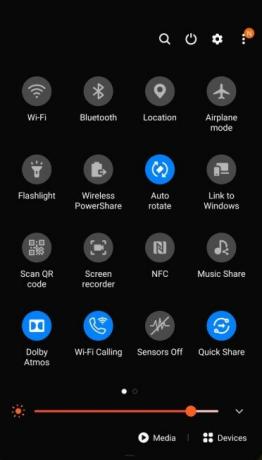
Jakmile na něj klepnete, zařízení LG spustí časovač a poté nahrávání. Samsung se na druhou stranu nejprve zeptá, zda chcete také nahrávat zvuk. V tomto ohledu budou možnosti mediální zvuky, média a mikrofon nebo žádný zvuk. Vyberte požadovaný a stiskněte OK. Poté se spustí nahrávání.
Tato možnost stále není k dispozici u všech zařízení Samsung a LG, a to ani v případě, že používají Android 10. Pokud tomu tak je i u vás, přejděte k další metodě uvedené níže a měli byste dosáhnout úspěchu.
Používání příkazů ADB na jiných zařízeních
Jak již bylo zmíněno dříve, uživatelé si mohli tuto funkci vyzkoušet v beta verzi Androidu 10, ale jakmile přistála stabilní verze, nebylo ji nikde k nalezení. To zmátlo také mnoho uživatelů.
Co se stalo s nativním rekordérem obrazovky Android 10? z GooglePixel
Tato funkce však nebyla zcela odstraněna. Pokud na vašem zařízení běží Android 10 a má základní nabídku napájení, můžete nativní rekordér obrazovky snadno povolit. Podívejme se, jak toho lze dosáhnout.
Předpoklady
K tomu budeme používat příkazy ADB. V tomto ohledu budeme potřebovat několik věcí:
- Stáhněte a nainstalujte Android SDK a nástroje platformy na vašem PC.
- Dále budete také muset ve svém zařízení povolit ladění USB. Tato možnost je zakryta uvnitř Možnosti pro vývojáře, která je ve výchozím nastavení skrytá. Nejprve tedy povolíme pozdější a poté ladění. Chcete-li tak učinit, přejděte na Nastavení> O telefonu> Klepněte na číslo sestavení 7krát (na některých zařízeních 5krát)> přejděte zpět na Nastavení> Systém> Pokročilé> Možnosti vývojáře> Povolit přepínání ladění USB.

A je to. Nyní pokračujte podle pokynů k povolení rekordéru obrazovky v zařízení Android 10.
Povolte Screen Recorder na Androidu 10 pomocí příkazů ADB
- Připojte zařízení k počítači pomocí kabelu USB. Přejděte do složky nástrojů platformy a do adresního řádku zadejte cmd a stiskněte klávesu Enter. Příkazový řádek se nyní otevře.
- V okně CMD zadejte níže uvedený kód a stiskněte klávesu Enter:
zařízení adb

- Mělo by se na vašem zařízení zobrazit vyskakovací okno požadující autorizaci pro ladění USB. Klepněte na Povolit. Upozorňujeme, že to bude vyžadováno pouze poprvé. pokud jste již zařízení připojili v režimu ladění, toto vyskakovací okno se nezobrazí. Kromě toho, pokud se jedná o váš počítač, zvažte výběr možnosti Vždy povolit z tohoto počítače, která se zobrazí ve vyskakovacím dialogovém okně vašeho zařízení.

- Jakmile je vše hotové, podívejte se do okna CMD, mělo by také zobrazit alfanumerický kód zařízení. To znamená, že připojení bylo úspěšné.
- Nakonec spuštěním níže uvedeného příkazu povolte skrytý rekordér obrazovky. Pokud používáte Mac nebo Linux, nezapomeňte přidat ./
nastavení prostředí adb umístí globální nastavení_obrazovka_dlouhá_tisk na true
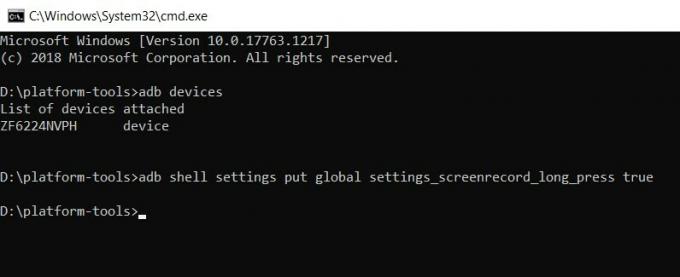
- Nyní můžete odebrat zařízení z počítače a stisknutím tlačítka napájení vyvolat nabídku napájení.
- Nyní na několik sekund dlouze stiskněte možnost snímku obrazovky. Nyní byste měli vidět vyskakovací okno dialogového okna Záznam obrazovky s několika možnostmi (viz níže uvedený snímek obrazovky):
- Zaznamenaný komentář - Ať už chcete také nahrávat zvuk.
- Zobrazit klepnutí: Měly by být vaše klepnutí během nahrávání viditelná nebo ne.
- Jakmile se rozhodnete, stiskněte tlačítko Spustit nahrávání.
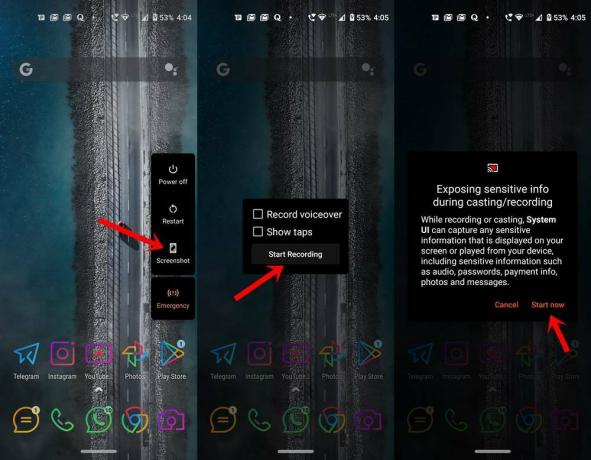
- V takovém případě se zobrazí vyskakovací varování, že během záznamu můžete vystavovat citlivé informace. Stisknutím tlačítka Spustit nyní s tím souhlasíte a zahájíte nahrávání.
- Chcete-li zastavit nahrávání, vytáhněte zásuvku s oznámeními a stiskněte možnost Zastavit. Kromě toho také obsahuje možnosti Pozastavit a Zrušit.
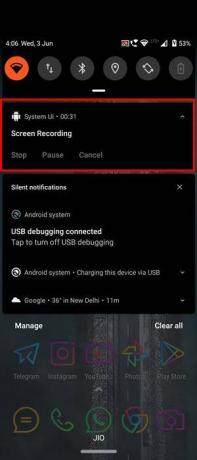
Na co je třeba pamatovat
To byly kroky k povolení nativního zapisovače obrazovky v systému Android 10. Mějte na paměti, že počet kilometrů se může u druhé metody lišit, protože k jejímu použití používáme vylepšení. Uživatelé, na jejichž zařízeních je funkce již zapečena, se mohou těšit větší míře úspěchu. Ale i tak doporučujeme držet se dál od obrazovkových zapisovačů třetích stran.
Důvodem je, že během nahrávání mohou být uloženy také některé důvěrné a soukromé. A díky těmto šancím třetích stran mohou tyto nahrávky skončit na jejich serverech. Podívejte se, neříkáme, že se to skutečně stalo, může existovat bezútěšná šance na totéž. Přesto je lepší být v bezpečí, než litovat.
V této poznámce Android 11 Developer Preview builds this feature works pretty well. Pokud tedy metoda Android 10 nefunguje podle očekávání a máte potřebné know-how, jak tyto DP flashovat, můžete to zkusit. S ohledem na to nezapomeňte nás informovat o metodě, kterou si nakonec vyberete. Zaokrouhlování, tady jsou některé Tipy a triky pro iPhone, Tipy a triky pro PC, a Tipy a triky pro Android které si zaslouží také vaši pozornost.

![Jak nainstalovat Stock ROM na Masstel LT52 [Firmware File / Unbrick]](/f/b43ab3f534de91a835b68bee3e3fca4b.jpg?width=288&height=384)

