Jak připojit libovolné soubory ke službě Google Meet Video Chat
Tipy A Triky Pro Android / / August 05, 2021
Google Meet se stal jednou z nejlepších aplikací pro virtuální schůzky, přestože byl nedávno upgradován z dřívějšího názvu. A v případě pandemie COVID 19 a práce z domova je tato aplikace pro podniky a podniky opravdu užitečná. Existují však chvíle, kdy možná budete muset během schůzky ve službě Google Meet poslat nebo připojit soubor svému vedoucímu nebo kolegům. Google Meet vám naštěstí umožňuje připojovat soubory, zatímco máte videochat Google Meet. Více o tom níže.
Google Meet nemá možnost připojení souboru, ale pro její bezproblémové fungování vyžaduje tolik předpokladů. Ale nejlepší na Google Meet je jeho bezpečnost a jednoduchost. Váš účet Google bude tedy přímo propojen s těmito službami. Musíme pouze použít další služby Google, které s Googlem tuto snahu usnadňují. Podívejme se tedy, jak můžeme posílat soubory během videochatu Google meet.
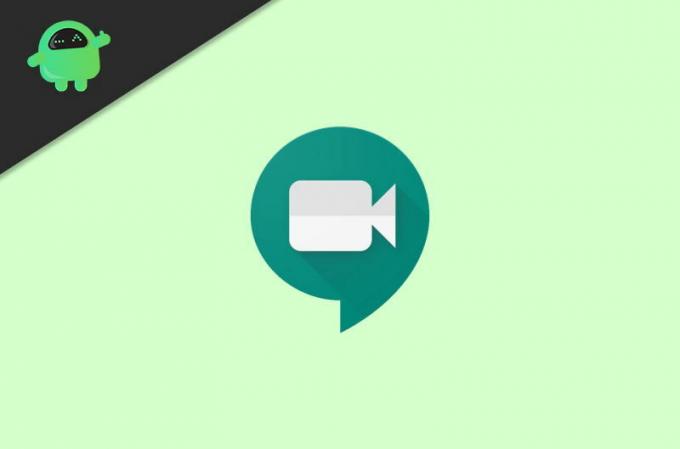
Obsah
-
1 Jak připojit jakékoli soubory k videochatu Google Meet
- 1.1 Metoda 1: Naplánujte událost prostřednictvím aplikace Kalendář Google
- 1.2 Metoda 2: Použití verze pro stolní počítače
- 1.3 Metoda 3: Přístup k souborům ve službě Google Meet
- 1.4 Metoda 4: Přidávání souborů prostřednictvím odkazů
Jak připojit jakékoli soubory k videochatu Google Meet
Google Meet nabízí svou webovou verzi nebo verzi prohlížeče, pomocí které se můžete připojit ke všem setkáním videa v Google Meet. Určitě mu však chybí některé skvělé funkce, které by bylo možné použít prostřednictvím jeho mobilní aplikace.
Mobilní aplikace Google Meet nabízí více funkcí, jako je sdílení obrazovky, které nelze provést prostřednictvím verze prohlížeče. Pokud tedy chcete používat všechny tyto funkce, nejprve si nainstalujte aplikaci Google Meet z obchodu Play nebo App Store.
Metoda 1: Naplánujte událost prostřednictvím aplikace Kalendář Google
Chcete-li odeslat jakýkoli soubor nebo přílohu v aplikaci Google Meet, měli byste mít aplikaci Kalendář Google. Musíte si tedy stáhnout aplikaci Kalendář Google. Pomůže vám naplánovat schůzky před časem schůzky.
Jako každá aplikace Google zde, musíte se také přihlásit ze svého účtu Google. To vám pomůže propojit vaše schůzky podle vašeho kalendáře.
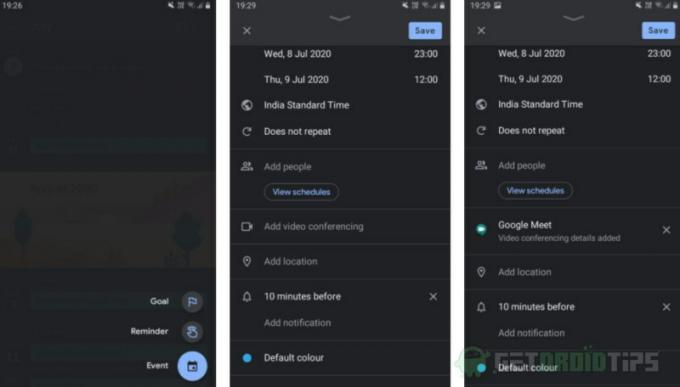
Nyní, po instalaci a přihlášení do aplikace. Musíte vytvořit novou událost kalendáře. Chcete-li to provést, klepněte na ikonu plus v pravé dolní části aplikace. Tam uvidíte možnost nazvanou událost, klepněte na ni a vaše událost bude vytvořena.
Chcete-li přidat aplikaci Google Meet do aplikace kalendáře, musíte vidět možnost v události „Přidat videokonference“. Klepněte na něj a aplikace Kalendář Google automaticky vygeneruje odkaz Google Meet.

Nyní tedy pro přidávání souborů na schůzku Google Meet musíte hledat pole s názvem „Přidat přílohy“. Li používáte mobilní aplikaci, budete moci nahrávat pouze soubory, které jsou uloženy na vašem Disku Google účet.
Poté budete mít možnost vybrat soubory, které chcete přidat. Stačí procházet všechny soubory a vybrat soubor, který chcete přidat. Opakováním tohoto kroku můžete také přidat další soubory.
Metoda 2: Použití verze pro stolní počítače
Pokud používáte Kalendář Google na ploše nebo v jeho webové verzi, můžete také nahrát soubory z počítače. Pokud tedy chcete tuto funkci používat v mobilních zařízeních, můžete otevřít libovolný prohlížeč nebo Google Chrome, nejlépe.

Otevřete web Kalendáře Google a klepněte na tři tečky vpravo nahoře na chromu. Poté uvidíte možnost webu pro stolní počítače, stačí na něj klepnout a budete mít přístup k jeho verzi pro stolní počítače. Poté můžete procházet soubory v zařízení nahrané na váš Disk, a to funguje velmi dobře.
Metoda 3: Přístup k souborům ve službě Google Meet
Když vaše schůzka začíná, můžete se k ní připojit prostřednictvím aplikace Meet a tam najdete všechny vaše schůzky, které jsou naplánovány. Můžete se k němu také připojit prostřednictvím aplikace Kalendář.
Nyní pro přístup k přílohám klepněte na tlačítko „i“, které bude poslední možností v navigační liště. Pak tam najdete dvě možnosti, jednu pro kopírování a sdílení odkazu na schůzku a druhou je seznam všech příloh, které jste přidali prostřednictvím aplikace Kalendář. Stisknutím libovolné přílohy ji otevřete na Disku Google.

Můžete také přidat další soubory ke schůzce, pokud jste to před schůzkou zapomněli, stačí se vrátit zpět k události Kalendář. Poté jej upravte klepnutím na ikonu tužky.
Metoda 4: Přidávání souborů prostřednictvím odkazů
V případě, že nechcete používat aplikaci kalendáře k přidávání jakékoli přílohy během schůzky. Pak existuje alternativa pro ukládání souborů na schůzku. Pomocí funkce chatu aplikace Google Meet můžete odeslat odkaz na soubory, které můžete uložit na libovolném cloudovém hostingu dostupném online.
Stačí nahrát soubor do libovolného cloudového úložiště a poté klepnout na tlačítko chatu uprostřed navigační lišty. Poté musíte zkopírovat odkaz ze souboru, který jste dříve nahráli do cloudového úložiště. Vložte jej do pole chatu a klepněte na možnost odeslání. Aplikace Google Meet umožní komukoli přístup k tomuto hypertextovému odkazu.
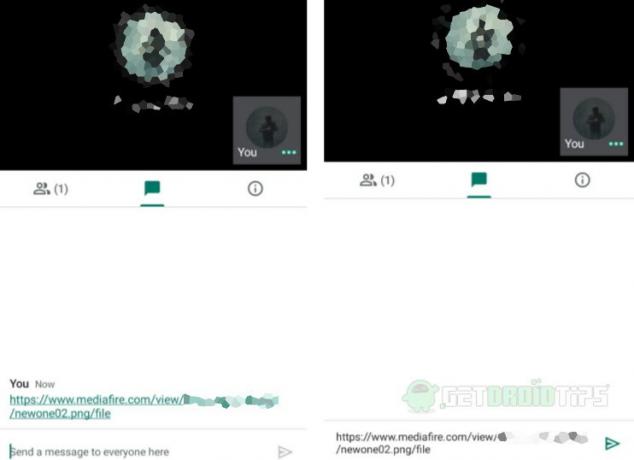
Tuto metodu můžete také použít, pokud nemáte naplánovanou schůzku prostřednictvím aplikace Kalendář. Jednalo se tedy o metody, kterými můžete přidávat soubory v aplikaci Google Meet.
Výběr redakce:
- Jak sdílet obrazovku smartphonu ve službě Google Meet
- Oprava: EpocCam nefunguje na Microsoft Teams, Zoom nebo Google Meet
- Jak skrýt tlačítka Google Meet z Gmailu
- Jak sdílet obrazovku v Google Meet na iPhone a iPad
- Odemkněte streamování YouTube v rozlišení 1080p v mobilu
Rahul je student výpočetní techniky s velkým zájmem o oblast technologií a kryptoměn. Většinu času tráví buď psaním, posloucháním hudby nebo cestováním po neviděných místech. Věří, že čokoláda je řešením všech jeho problémů. Život se stává a káva pomáhá.



