Jak kopírovat a vložit více položek pomocí GBoard
Tipy A Triky Pro Android / / August 05, 2021
Většina telefonů s Androidem je vybavena GBoard, který má mnoho skvělých funkcí, jako je GIF maker, Google Translate, Google Search, a mnoho, ale správce schránky je jednou z hlavních funkcí pro úsporu času, která nám umožňuje kopírovat a vkládat více textů jednou.
Často se u nás stává, že musíme kopírovat a vkládat více textů, a je velmi zdlouhavé to dělat jeden po druhém. Obvykle můžeme kopírovat a vložit pouze jednu textovou položku najednou, ale funkce schránky Gboard náš problém vyřeší a další výhodou je, že se nemusíme spoléhat na jiné aplikace pro správu schránky třetích stran, takže vám to ušetří místo mobilní, pohybliví.

Obsah
-
1 Jak kopírovat a vložit více položek pomocí GBoard
- 1.1 Krok 1: Povolte schránku
- 1.2 Krok 2: Zkopírujte a vložte více položek pomocí GBoard
- 1.3 Krok 3: Připevněte zkopírovanou položku do schránky Gboard
- 2 Jak odstranit zkopírovanou položku ve schránce Gboard
- 3 Závěr
Jak kopírovat a vložit více položek pomocí GBoard
Tento článek je rozdělen na 2 části. V první části jsme vysvětlili, jak zapnout schránku Gboard, a ve druhé části, jak ji používat.
Krok 1: Povolte schránku
Nejprve otevřete aplikaci, která vám umožní napsat zprávu a klepnout na textovou oblast.
Krok 1: Klepněte na ikonu Google v levém horním rohu klávesnice.
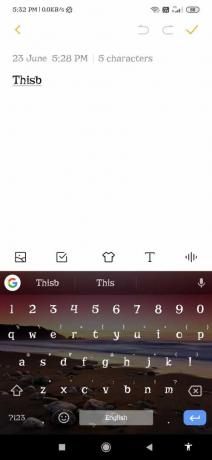
Krok 2: Klepněte na Další (3 tečky), které můžete vidět na liště návrhů.

Krok 3: Klepněte na ikonu Schránka a poté kliknutím zapněte tlačítko „Zapnout schránku“.

Spropitné: pokud ji budete používat každý den, můžete přetáhnout ikonu schránky směrem k pruhu návrhů, takže příště k ní budete mít přístup, aniž byste otevřeli nabídku (3 tečky).
Krok 2: Zkopírujte a vložte více položek pomocí GBoard
Krok 1: Zkopírujte zprávy, které chcete někam vložit.
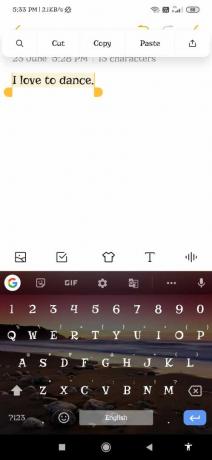
Krok 2: Otevřete aplikaci, do které chcete vložit zkopírovanou zprávu.
Krok 3: Klepněte na ikonu Google v levém horním rohu klávesnice.
Krok 4: Klepněte na Více (3 tečky) (pouze v případě, že ikona schránky není k dispozici na panelu návrhů). Poté se zobrazí seznam vašich zkopírovaných zpráv.
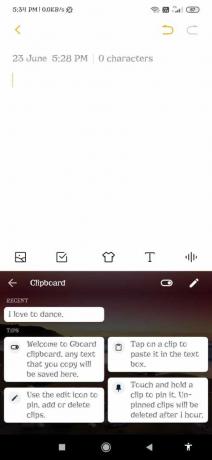
Krok 5: Klepněte na zprávy, které chcete vložit.
Krok 3: Připevněte zkopírovanou položku do schránky Gboard
Gboard automaticky odstraní zkopírovanou položku po 1 hodině, takže pokud nechcete, aby byla odstraněna jakákoli zpráva, můžete ji připnout;)
Krok 1: Otevřete schránku.
Krok 2: Dlouze stiskněte zkopírovanou položku, kterou chcete připnout.
Krok 3: Klikněte na ikonu špendlíku.
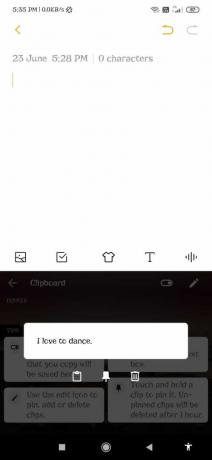
Spropitné: Pokud chcete připnout více položek najednou, klikněte na ikonu tužky, vyberte všechny položky, které chcete připnout, a klikněte na ikonu připnutí.
Jak odstranit zkopírovanou položku ve schránce Gboard
Krok 1: Otevřete schránku.
Krok 2: Vyberte zkopírované položky, které chcete odstranit.
Krok 3. Klikněte na ikonu odstranění.
Spropitné: Pokud chcete smazat více položek najednou, klikněte na ikonu tužky, vyberte všechny položky, které chcete připnout, a klikněte na ikonu připnutí.
Závěr
Jen málo lidí ví o funkci správce schránky Gboard a nyní můžete také snadno kopírovat a vkládat mnoho věcí najednou. Doufám, že se vám tento krok za krokem líbil návod, jak pomocí Gboard kopírovat a vložit více položek najednou.
Výběr redakce:
- Downgrade Oppo Find X2 / X2 Pro: Rollback from Android 11 to Android 10
- Jak obnovit chybějící přepínání kapesního režimu v OxygenOS na OnePlus 7/7 Pro
- Jak opravit chyby Samsung Video DRM pro Amazon, Netflix, my5 a další?
- Vrátit zpět rentgenové vidění na aplikaci OnePlus 8 Pro Camera
- Opravit přehřátí smartphonu při používání aplikací videochatu?
Rahul je student výpočetní techniky s velkým zájmem o oblast technologií a kryptoměn. Většinu času tráví buď psaním, posloucháním hudby nebo cestováním po neviděných místech. Věří, že čokoláda je řešením všech jeho problémů. Život se stává a káva pomáhá.



