Proč se Android Wi-Fi zasekl při získávání problému s IP adresou? Jak opravit?
Tipy A Triky Pro Android / / August 05, 2021
V dnešní době si každý může dovolit telefony Android. Je to možné díky jeho dostupnosti a přijatelným cenám. Protože Android může bez problémů fungovat i na velmi nízkém hardwaru, bylo možné, aby výrobci vyráběli smartphony Android za nejnižší ceny. Vzhledem k tomu, že telefony Android jsou schopny dělat mnohem více úkolů, jako váš počítač, ale v malém kapesním provedení. Telefony Android mají mnoho funkcí; jedním z nich je připojení Wi-Fi. Při připojení k síti Wi-Fi se však uživatel mohl setkat s mnoha problémy, například „Nelze se připojit k síti"Nebo se zasekl na"Získání IP adresy." V tomto příspěvku tedy uvedeme důvody a možná řešení problému.
Problém se získáním adresy IP Wi-Fi uvádí, že telefon Android kontaktuje směrovač nebo přístupový bod za účelem získání informací o IP za účelem připojení k síti a přístupu k internetu. Proces však může pokračovat v nekonečných smyčkách. To může také selhat kvůli mnoha problémům, kterým se chystáme poskytnout řešení. Problém může být na straně přístupového bodu nebo na straně klienta nebo dokonce mezi nimi. Podívejme se tedy na všechna možná řešení, jak tento problém vyřešit.
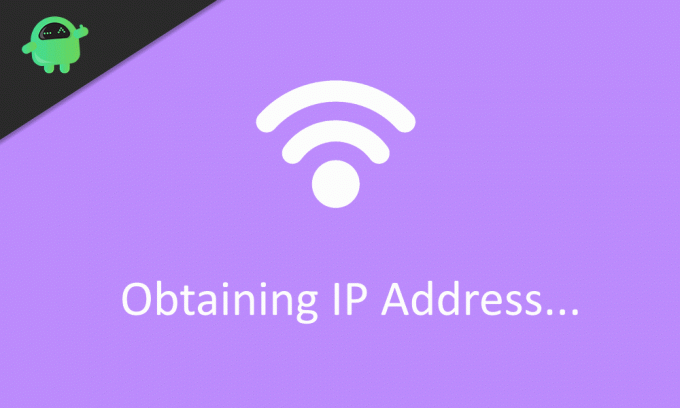
Obsah
-
1 Proč se Android Wi-Fi zasekl při získávání problému s IP adresou? Jak opravit?
- 1.1 Řešení 1: Odeberte síť a znovu se připojte
- 1.2 Řešení 2: Restartujte obě strany
- 1.3 Řešení 3: Proveďte reset sítě
- 1.4 Řešení 4: Změňte IP na statickou namísto DHCP
- 1.5 Řešení 5: Resetujte přístupový bod nebo směrovač
- 1.6 Řešení 6: Zkontrolujte rušení
- 1.7 Řešení 7: Šifrování klíčů směrovače / filtrování adres Mac
- 1.8 Řešení 8: Resetujte telefon
- 2 Závěr
Proč se Android Wi-Fi zasekl při získávání problému s IP adresou? Jak opravit?
Řešení 1: Odeberte síť a znovu se připojte
Pokud došlo ke změně nastavení sítě ve směrovači nebo dokonce ke změně hesla, klientský telefon se již nemohl připojit k přístupovému bodu. V takovém případě bychom měli odebrat síť ze seznamu uložených sítí telefonu Android a znovu se připojit poskytnutím podrobností.
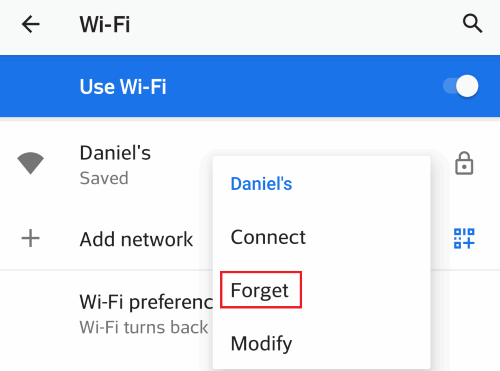
Chcete-li tak učinit, přejděte na Nastavení> Síť a internet> Wi-Fi a dlouze stiskněte síť, kterou chcete připojit, a klepněte na „Zapomenout." Tím se odebere síť z uloženého seznamu a vaše síť by měla být uvedena v seznamu fakturovatelných sítí. Nyní klepněte na svou síť, zadejte síťový klíč (heslo) a klepněte na připojit. Telefon by měl být schopen připojení k síti.
Řešení 2: Restartujte obě strany
Možná jste slyšeli, že restartování telefonu řeší mnoho problémů. Je to pravda v mnoha případech a může to fungovat i v tomto konkrétním čísle. Některá redundantní nebo konfliktní nastavení systému se vyjasní při restartování telefonu a vyřešení problému. Nejprve restartujte telefon a zkuste se připojit k síti. Později restartujte směrovač nebo AccessPoint a zkontrolujte, zda problém přetrvává.

Chcete-li telefon restartovat, podržte stisknutý vypínač a klepněte na Restartovat. Chcete-li restartovat směrovač, použijte nástroj pro nastavení / správu směrovačů a vyhledejte možnost restartu. Můžete také zkusit router vypnout a zapnout pomocí vypínače.
Řešení 3: Proveďte reset sítě
Možná jste někde změnili některá nastavení v rámci možností sítě, jako je ruční konfigurace IP nebo nastavení DNS. To by tedy mohlo způsobit problém. Pokud si nepamatujete změnu žádného konkrétního nastavení, můžete provést reset sítě. Tato možnost resetuje všechna nastavení související se sítí, jako je Bluetooth a Wi-Fi.
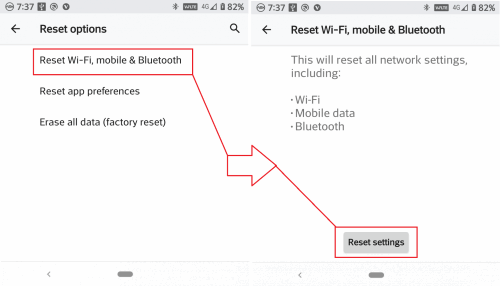
Chcete-li provést reset sítě, přejděte na Nastavení> Systém> Možnosti obnovení> Obnovit Wi-Fi, mobilní zařízení, Bluetooth. Poté klepněte na Obnovit nastavení.
Po dokončení resetu se znovu připojte k síti a zkontrolujte, zda je problém vyřešen.
Řešení 4: Změňte IP na statickou namísto DHCP
K připojení k internetu potřebuje vaše zařízení informace o IP adrese routeru. K tomu zařízení používá DHCP (Dynamic Host Configuration Protocol), který klientům automaticky přiřazuje adresy IP. V některých vzácných případech to mohlo způsobit problém. Chcete-li to vyřešit, klepněte na síť a poté klepněte na „Pokročilýmožnosti. “ v části Nastavení IP klepněte a vyberte „Statický." Nyní přejděte dolů na adresu IP a zadejte adresu IP routeru ručně.
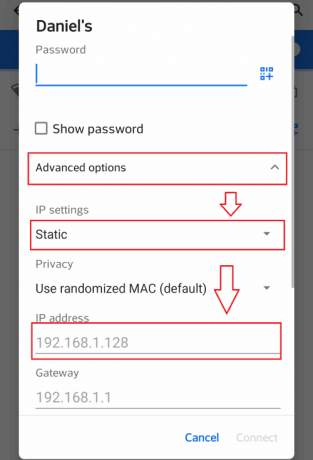
Měli byste nějakým způsobem zjistit podrobnosti o IP adrese vašeho routeru, buď pomocí příkazu „ipconfig“ z počítače, který je připojen k síti, nebo byste jej měli získat z jiných zařízení připojených k síti.
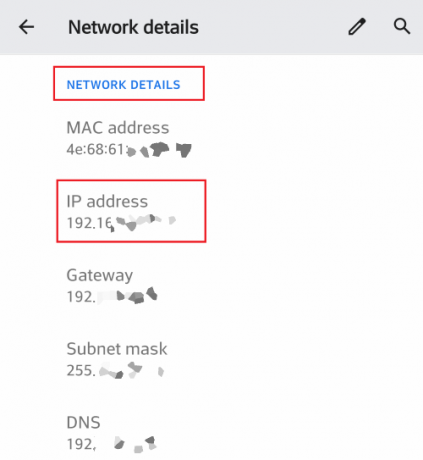
Chcete-li získat podrobnosti pomocí telefonu Android, přejděte na Síť> Wi-Fi možnost v nastavení. Poté klepněte na Síť a přejděte dolů k podrobnostem o síti.
Řešení 5: Resetujte přístupový bod nebo směrovač
Pokud by v nastavení routeru byly provedeny nějaké změny, zabrání nám to v připojení k síti kvůli chybné konfiguraci. Pokud si tyto úpravy nepamatujete, můžete router resetovat z administrátorského panelu na konfigurační webové stránce routeru. Tato možnost se bude lišit v závislosti na výrobci. Postupujte tedy podle příručky dodané spolu s routerem. Obecnou metodou je přihlášení jako správce do konfiguračního portálu pro váš směrovač a vyhledání možnosti obnovení v části Systémové nástroje nebo karty údržby.

Většina routerů má externí resetovací tlačítka. Stiskněte a několik sekund podržte tlačítko a router se restartuje a router resetuje. Od této chvíle musíme router úplně znovu nakonfigurovat. Použijte příručky a webovou nápovědu specifickou pro výrobce a model vašeho routeru. Po resetování routeru připojte telefon k routeru a zkontrolujte.
Řešení 6: Zkontrolujte rušení
Signál Wi-Fi vyžaduje k cestování přímou cestu a volnou cestu bez překážek. Telefon se nemůže připojit, pokud je váš pokoj plný překážek nebo používáte jiný pokoj, když je router v jiné místnosti. Zkuste se přiblížit k routeru nebo přístupovému bodu a zkontrolovat.
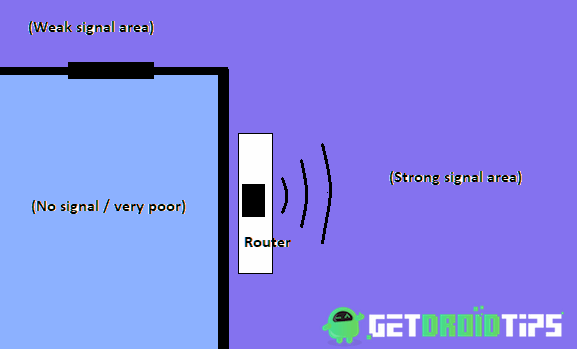
Pokud je váš router, umístěte jej do středu místnosti, abyste dosáhli úplného kulatého pokrytí. Stěny zcela blokují signály. Z tohoto důvodu se nemůžete připojit zpoza zdi, i když je router blízko druhé strany zdi. Spojení fungují pouze mezi určitou vzdáleností. Tato vzdálenost se liší podle pásma Wi-Fi a typu antény. Typické směrovače fungují do 10–20 metrů. Udržujte svůj odstup v mezích.
Řešení 7: Šifrování klíčů směrovače / filtrování adres Mac
Váš směrovač může podporovat více režimů zabezpečení, jako je WEP, WPA atd., Ale váš telefon nepodporuje všechny. Vždy se tedy doporučuje ponechat bezpečnostní režim jako WPS2-PSK a typ šifrování jako AES pro snadnou práci. Přejděte na nastavení routeru a změňte možnosti v části Bezdrátové připojení> Zabezpečení bezdrátové sítě.
Když je filtrování mac zapnuto, váš router odmítne požadavky na připojení ze zařízení, která mají zadanou adresu mac. Chcete-li náš problém vyřešit, deaktivujte tuto možnost. Pokud metoda funguje, můžete později přidat naše zařízení (telefon) do seznamu povolených, abyste zabránili dalšímu blokování. Tato možnost bude k dispozici také v části Bezdrátové připojení> bezdrátové filtrování Mac.
Řešení 8: Resetujte telefon
Pokud žádná z metod váš problém nevyřešila a jste si jisti, že problém je ve vašem telefonu, poslední nadějí je provést obnovení továrního nastavení telefonu. Tím odstraníte nesprávnou konfiguraci a všechna nastavení, včetně aplikací a dat. Před provedením této metody vytvořte zálohu všeho, protože tím vymažete vše.
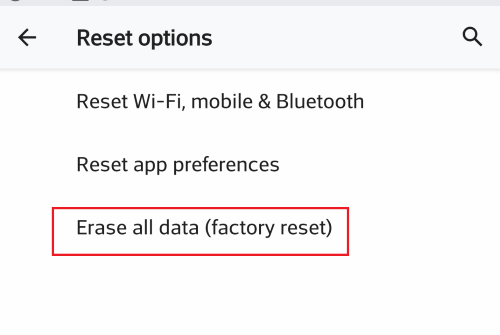
Chcete-li resetovat, přejděte na Nastavení> Systém> Obnovit možnosti a klepněte na Vymazat všechna data. Nyní klepněte na potvrzení pro potvrzení vaší akce. Tato akce resetuje vše na tovární nastavení a restartuje telefon.
Závěr
Abych to shrnul, byla to řešení, která můžete zkusit vyřešit problém „Získání adresy IP“ nebo „Nelze se připojit“. Pokud problém stále přetrvává, může to být způsobeno poškozením hardwaru nebo softwaru routeru nebo telefonu. V tom okamžiku je lepší se obrátit na zákaznický servis pro lepší řešení. Pokud máte na výrobek záruku, nyní je čas ji reklamovat.
Výběr redakce:
- Jak opravit výstrahu zabezpečení Wi-Fi - na vaší Wi-Fi byla zjištěna podezřelá aktivita
- Opravte problémy s Wi-Fi v systému Windows 10 na jakémkoli notebooku / počítači
- Jak opravit iPhone 11 s nestabilním signálem Wi-Fi, který se často ztrácí?
- Najděte heslo Wi-Fi na zařízení Android
- Zařízení podporované Huawei Honor VoWiFi: Funkce Wi-Fi volání již brzy
Rahul je student výpočetní techniky s velkým zájmem o oblast technologií a kryptoměn. Většinu času tráví buď psaním, posloucháním hudby nebo cestováním po neviděných místech. Věří, že čokoláda je řešením všech jeho problémů. Život se stává a káva pomáhá.



