Jak zálohovat kompletní sklad nebo vlastní ROM pomocí obnovy TWRP
Tipy A Triky Pro Android / / August 05, 2021
V tomto kurzu načrtneme kroky, které vám pomohou provést úplnou zálohu vaší akcie nebo vlastní ROM pomocí TWRP Recovery. Jedna z největších výhod, které má operační systém s otevřeným zdrojovým kódem, jako je Android, je oceánem přizpůsobení. Běžní uživatelé zamíří do Obchodu Play a vyzkouší různé typy motivů, balíčků ikon a vlastních spouštěčů. Abych byl ale spravedlivý, je to jen špička ledovce. Na vašem zařízení existuje spousta dalších pokročilých funkcí, které lze provádět.
Výrobce smartphonu zavádí pouze jedno omezení, a to je uzamčený zavaděč. Jakmile toto omezení obejdete, doslova jste otevřeli brány velkému množství přizpůsobení. Například můžete nainstalovat zcela nový operační systém založený na Androidu ve formě vlastních ROM. Podobně se také stává možnost flashovat soubory ZIP, IMG a další podobné soubory. Nezapomenout na tuny Moduly Magisk, Xposed Frameworks, a Substratum Themesa čeká vás lahůdka.
Podobně se také dostanete do pozice, abyste získali oprávnění správce a provedli úpravy na úrovni systému. To je možné díky
rootování zařízení Magisk. Ale i když to všechno zní dobře na papíře, s těmito přizpůsobeními je spojeno poměrně málo rizik. Rizika, že věci půjdou na jih a vaše zařízení skončí v bootloop nebo zděný stav je tam vždy. Než se tedy vydáte na tuto cestu, musíte mít v první řadě kompletní zálohu svého skladu nebo vlastní ROM pomocí TWRP Recovery. V této příručce vám pomůžeme dosáhnout právě toho. Zde jsou uvedeny požadované pokyny bez dalších okolků.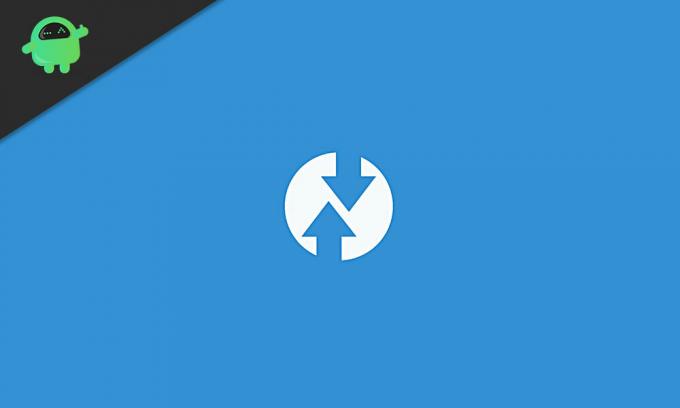
Obsah
- 1 Potřeba TWRP zálohování Custom / Stock ROM
-
2 Jak zálohovat kompletní sklad nebo vlastní ROM pomocí TWRP Recovery
- 2.1 Požadavky
- 2.2 KROK 1: Spusťte zařízení pro obnovení TWRP
- 2.3 Krok 2: Vytvoření zálohy TWRP
- 2.4 Krok 3: Obnovení zálohy
Potřeba TWRP zálohování Custom / Stock ROM
Každé zařízení Android je dodáváno s Zálohování a obnovení funkce zapečená v nabídce Nastavení. Proč by tedy bylo třeba provést mírně komplikovanou cestu zálohy pomocí vlastní obnovy? Existuje spousta důvodů, proč byste měli jít spíše na zálohu TWRP než na zálohu výchozího zařízení. Za prvé, druhý jednoduše vytvoří zálohu dat a některých nastavení zařízení, a to je vše. Záloha TWRP na druhé straně vytváří zálohu všech oddílů zařízení.

Patří mezi ně Vendor Image, System Image, Data, Boot, Meta Data, EFS, Persists, Misc a další podobné oddíly. Celkově vzato, záloha vytvořená TWRP je záloha celého zařízení, včetně všech bitů dat. Existuje další a důležitější důvod, proč je třeba vytvořit zálohu pomocí TWRP Recovery, a ne možnost skladu. Největší problém s pozdějším je ten, že k této funkci zálohování a obnovení můžete přistupovat, pouze když je zařízení ve správném provozním stavu.
Bohužel tomu tak není vždy. Častěji než při provádění výše uvedených vylepšení existuje vysoká šance, že vaše zařízení bude zděné nebo ve stavu bootloop. Pokud k tomu dojde, funkce zálohování akcií nebude vůbec k ničemu. Pokud byste však měli přístup k obnovení TWRP, mohli byste snadno přistupovat k záloze vytvořené pomocí něj, a proto jej snadno obnovit. Je to kvůli všem těmto důvodům, že uživatelé okamžitě přejdou na zálohu TWRP, ať už jsou na skladové ROM nebo vlastní ROM.
Jak zálohovat kompletní sklad nebo vlastní ROM pomocí TWRP Recovery
Takže teď, když jste si vědomi výhod zálohování TWRP, zde jsou požadované pokyny, jak je vytvořit. Tato funkce je známá jako Zálohování Nandroid a postup je stejný pro vytvoření vlastní paměti ROM nebo zálohy standardní ROM jsou stejné. Existuje jen několik požadavků, které musí vaše zařízení splňovat. Jakmile vaše zařízení splní tato kritéria, můžete pokračovat v pokynech.
Požadavky
- V první řadě by měl být odemčen bootloader vašeho zařízení. Můžete se obrátit na našeho průvodce, jak na to odemkněte bootloader na libovolném zařízení Android přes Fastboot.
- Stejně tak by měl mít také Obnova TWRP nainstalován. Pokud tomu tak není, přečtěte si v našem průvodci, jak na to nainstalujte TWRP Recovery na jakékoli zařízení Android.
A je to. Nyní pokračujte kroky k zálohování celého skladu nebo vlastní ROM pomocí TWRP Recovery. Jen se ujistěte, že ve vašem zařízení je aktuálně nainstalován uvedený operační systém, ze kterého se chystáte zálohovat.
KROK 1: Spusťte zařízení pro obnovení TWRP
- Nejprve budete muset zavést zařízení pro obnovení TWRP. Pokud znáte kombinace hardwarových kláves pro stejnou dobře a dobře. Pokud ne, existuje několik dalších požadavků, které byste měli splnit. Nejprve povolte ladění USB na vašem zařízení. Za tím účelem přejděte na Nastavení> O telefonu> klepněte na Sestavit číslo 7krát> Vraťte se do Nastavení> Systém> Pokročilé> Možnosti pro vývojáře> Povolit přepínání ladění USB.

- Dále si stáhněte a nainstalujte Nástroje platformy Android SDK na vašem PC.
- Nyní připojte zařízení k počítači pomocí kabelu USB.
- Přejděte do složky nástrojů platformy, do adresního řádku zadejte CMD a stiskněte klávesu Enter. Tím se spustí příkazový řádek.
- Spusťte níže uvedený příkaz a nabootujte zařízení do TWRP Recovery. Můžete se také podívat na našeho podrobného průvodce na Jak spustit zotavení na jakémkoli zařízení Android [Stock a Custom]
obnova restartu adb
- Vaše zařízení by nyní mělo být spuštěno pro obnovení TWRP. Nyní pokračujte níže uvedenými kroky k vytvoření vlastní zálohy ROM nebo zálohy ROM pomocí TWRP Recovery.
Krok 2: Vytvoření zálohy TWRP
Pokud se chystáte vytvořit zálohu celého zařízení, včetně interního úložiště, budete potřebovat poměrně hodně volného úložného prostoru. V tomto ohledu můžete použít paměťovou kartu nebo Pen Drive pomocí kabelu OTG. Pokud budete pokračovat v posledně jmenovaném, nezapomeňte nejprve připojit Pen Drive k vašemu zařízení pomocí možnosti TWRP Mount. Poté můžete pokračovat v následujících krocích:
- V hlavní nabídce TWRP klepněte na možnost Zálohovat.
- Poté klepněte na Vybrat úložiště, vyberte Interní úložiště, Micro SD nebo USB OTG podle potřeby a stiskněte OK.
- Dále vyberte oddíly, jejichž zálohu potřebujete. důrazně doporučujeme vybrat všechny oddíly. Můžete také klepnout na klíčové slovo Automaticky generovat a pojmenovat tuto zálohu (volitelně).

- Nakonec proveďte přejetí prstem doprava přes tlačítko Přejeďte na zálohu a počkejte, až se proces dokončí. Celý proces obvykle trvá přibližně 10–15 minut, v závislosti na počtu vybraných oddílů a datech uvnitř každého z těchto oddílů.
- Jakmile je proces úspěšně dokončen, měli byste získat a
zpráva. Poté můžete stisknout Reboot System a spustit zařízení do OS.
Krok 3: Obnovení zálohy
Pokud chcete z jakéhokoli důvodu obnovit tuto zálohu Nandroid, postupujte podle následujících kroků.
- Nejprve spusťte zařízení pomocí nástroje TWRP Recovery. Pokud nemůžete přistupovat k vašemu zařízení, nebudete moci povolit ladění USB a spustit příkaz pro obnovení adb. V takovém případě budete muset zavést zařízení do TWRP Recovery pouze pomocí kombinací hardwarových klíčů.
- Jakmile je vaše zařízení spuštěno na TWRP, připojte úložné médium, které obsahuje zálohu Nandroid. Pokud používáte Pen Drive pomocí kabelu OTG, nezapomeňte jej připojit pomocí možnosti Mount TWRP.
- Dále přejděte na možnost Obnovit a klepněte na tlačítko Vybrat úložiště umístěné vlevo dole. Vyberte úložiště, které obsahuje zálohu, a stiskněte OK.
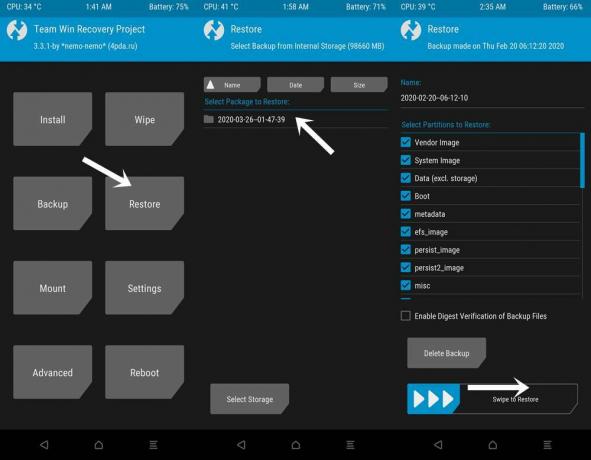
- Poté vyberte název balíčku, který je třeba obnovit. Ujistěte se, že jsou vybrány všechny oddíly daného balíčku.
- Nakonec proveďte přejetí prstem doprava na tlačítko Obnovit přejetím prstem a počkejte na dokončení procesu. Celý proces bude opět nějakou dobu trvat, v závislosti na velikosti balíčku a obnovených oddílech.
- Jakmile to uděláte, stiskněte tlačítko Reboot System a restartujte zařízení na právě obnovený operační systém.
To je ono. To byly všechny požadované kroky k vytvoření zálohy skladové nebo vlastní ROM pomocí TWRP Recovery. Také jsme nastínili kroky k obnovení této zálohy. Pokud máte pochybnosti o výše uvedených krocích, dejte nám vědět v komentářích. Zaokrouhlování, tady jsou některé Tipy a triky pro iPhone, Tipy a triky pro PC, a Tipy a triky pro Android že byste se také měli podívat.

![Jak nainstalovat Stock ROM na Hyundai E500 [Firmware Flash File / Unbrick]](/f/4832780b6988b945f59850919caa1d79.jpg?width=288&height=384)

