Jak se vrátit Zpět Nabídka napájení Tlačítko Screenshot v systému Android 11
Tipy A Triky Pro Android / / August 05, 2021
Reklamy
V tomto tutoriálu vám ukážeme kroky, jak získat zpět tlačítko Screenshot nabídky Power v systému Android 11. Nejnovější iterace systému Android zakoupila spoustu nových funkcí. Stejným způsobem Google zcela přepracoval také nabídku napájení. Dříve to sestávalo z možností vypnout zařízení, restartovat jej, vytočit číslo tísňového volání a pořizovat snímky obrazovky. Vše se však nyní změnilo. Zatímco první tři možnosti stále existují, museli byste nabídnout cenu za čtvrtou.
Místo toho Google přidal virtuální platební karty propojené se službou Google Pay, které vám umožňují provádět transakce prostřednictvím NFC. Níže je možnost ovládat všechny vaše inteligentní domácí spotřebiče. Všechny tyto možnosti jsou sice docela užitečné ve svých vlastních právech, ale obchodování s možností Screenshot nemusí být uvítány všemi. Pokud tyto myšlenky zopakujete také, pak vám tento průvodce pomůže. Dnes vám ukážeme, jak v Androidu 11 přivést zpět tlačítko Screenshot nabídky Power. Následujte.
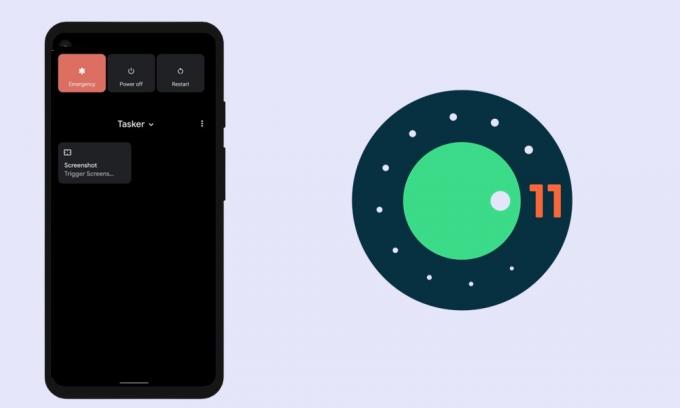
Jak se vrátit Zpět Nabídka napájení Tlačítko Screenshot v systému Android 11
K provedení výše uvedeného úkolu bychom využili aplikaci Tasker. To je vysoce pokládáno za jednu z nejvýkonnějších automatizačních aplikací pro Android. Než však budete pokračovat v postupu, je třeba mít na paměti několik bodů. Zaprvé je to placená aplikace a zadruhé se budete muset zaregistrovat do programu beta testování aplikace.
Reklamy
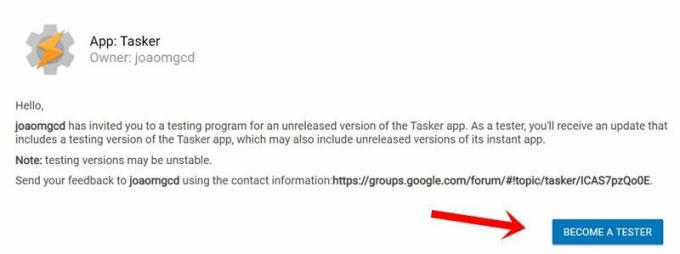
Důvodem je, že u stabilního sestavení není možné vrátit zpět tlačítko Screenshot nabídky Power v systému Android 11. Přejděte tedy do Obchodu Play a stáhněte si Tasker aplikace. Jakmile to uděláte, zaregistrujte se a staňte se beta testerem tento odkaz. Pokud jste splnili obě podmínky, postupujte podle níže uvedených pokynů.
Pokyny
Vytvoření jakéhokoli úkolu nebo projektu pomocí Taskeru vyžaduje velké úsilí. Naštěstí tomu tak tentokrát není. Důvodem je, že již existuje profil pro snímky nabídky Power Menu s požadovaným nastavením. Musíte to jen importovat do aplikace, provést pár vylepšení a je to. Postupujte podle úplných pokynů:
- Zamiřte do Stránka zadavatele kde je hostován modul Screenshoty nabídky Power.
- Poté klikněte na tlačítko Importovat umístěné dole.
- Přesměruje vás do aplikace Tasker a požádá vás, abyste se přihlásili pomocí svého ID Google.

- Dále budete muset do aplikace importovat data z úlohy Screenshot. Klepněte na ANO.
- Poté vyberte Base v dialogovém okně Import do projektu.
- Nyní se vás zeptá, zda chcete projekt spustit hned, klepněte na ANO. Poté pokračujte níže uvedenými kroky, abyste v systému Android 11 vrátili zpět tlačítko Screenshot Power Menu.

- Nyní vyvolejte nabídku napájení a klepněte na ikonu přetečení umístěnou vpravo nahoře (vedle Domů).
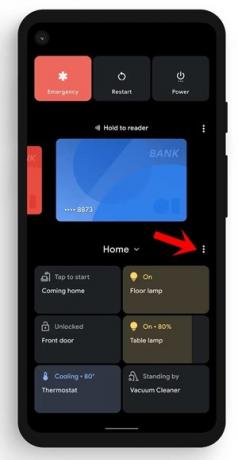
- Vyberte Přidat ovládací prvky a potom klepněte na tlačítko Zobrazit další aplikace umístěné vlevo dole.
- Potom na stránce Vybrat aplikaci k ovládání vyberte Tasker.
- Nyní byste měli vidět možnost Screenshot, vyberte ji a klepněte na tlačítko Uložit.
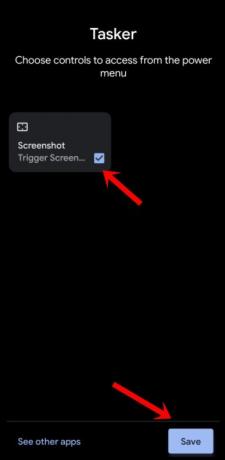
- Nyní se vraťte na domovskou obrazovku nabídky Power (Napájení) a klepněte na rozevírací ikonu vedle položky Home.
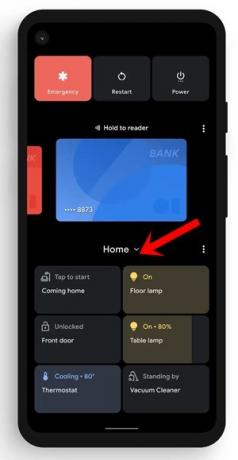
- Z nabídky vyberte Tasker a nyní byste měli přejít na možnost Screenshot, kterou jste právě vytvořili. Stačí na něj klepnout a obrazovka se zachytí.
Závěrečné poznámky
Existuje několik bodů, na které bychom lhali, abychom vás upozornili. Pokud nepoužíváte možnost Inteligentní zařízení, můžete nejprve nechat tuto nabídku nastavenou na profil Tasker (místo přepnutí zpět na Domů). To vás ušetří od úsilí přejít na kartu Tasker pokaždé, když vyvoláte nabídku Power.
V této poznámce uzavíráme tuto příručku o tom, jak získat zpět tlačítko Screenshot nabídky Power v systému Android 11. Máte-li jakékoli dotazy, dejte nám vědět v sekci komentáře níže. Zaokrouhlení, zde jsou některé Tipy a triky pro iPhone, Tipy a triky pro PC, a Tipy a triky pro Android že byste se také měli podívat.
Reklamy



