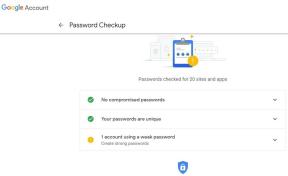Oprava: Grafická karta Nvidia se nezobrazuje ve Správci zařízení
Průvodce řešením Problémů / / August 04, 2021
Reklamy
Nvidia je známější díky své sestavě GPU, zejména pro herní trh. Měli byste tedy již vědět, že grafický procesor vyžaduje pro instalaci v systému Windows instalaci příslušných ovladačů. Ale někdy to vytváří problémy a instalace někdy selže. V poslední době někteří uživatelé uvedli, že při instalaci ovladačů vykazuje některé chyby.
Pokud víte, co děláte, můžete spěchat zkontrolovat Správce zařízení, ale také zde nenajdete zařízení uvedené v části Grafické adaptéry. Pokud to není uvedeno ve správci zařízení, nebudete moci ovladače nainstalovat. V tomto článku tedy vysvětlíme krok za krokem průvodce, jak opravit GPU Nvidia, která se nezobrazuje ve Správci zařízení.

Obsah
- 0.1 Krok 1: Aktualizujte další ovladače
- 0.2 Krok 2: Zkontrolujte Správce zařízení
- 0.3 Krok 3: Aktualizujte systém Windows
- 0.4 Krok 4: Zkontrolujte GPU
- 0.5 Krok 5: Přeinstalujte okna a nainstalujte ovladače
- 0.6 Stále nic?
- 1 Závěr
Krok 1: Aktualizujte další ovladače
Abychom tento problém vyřešili, měli bychom nainstalovat nejnovější dostupné ovladače pro vaše zařízení. Postupujte takto:
- Přejděte tedy na web výrobce a vyhledejte ovladače pro váš nainstalovaný operační systém.
- Poté si stáhněte a nainstalujte všechny doporučené ovladače pro vaše zařízení kromě ovladače GPU Nvidia. Můžete si ji stáhnout, ale zatím ji neinstalujte.
- Po dokončení instalace dalšího softwaru ovladače restartujte systém a zkontrolujte, zda ve Správci zařízení najdete GPU Nvidia.
- Můžete také zkusit nainstalovat stažený ovladač GPU Nvidia z webu výrobce.
Pokud bude úspěšný, měl by být problém vyřešen a zařízení by se mělo zobrazit ve správci zařízení. Pokud ne, nebojte se, pokračujte dalším krokem.
Krok 2: Zkontrolujte Správce zařízení
Někdy, dokud nenainstalujete správné ovladače zařízení, se grafická karta Nvidia nebude ve Správci zařízení zobrazovat správně. může být uveden v části Jiné zařízení nebo Pod zařízeními PCI-E. Abych to objasnil,
- Klikněte pravým tlačítkem na tlačítko Start a klikněte na Správce zařízení.

- Nyní klikněte na Zobrazit a klikněte na Zobrazit skrytá zařízení.

- Nyní byste měli hledat všechna zařízení v části Další zařízení nebo v jakékoli kategorii. Zařízení obvykle zobrazí ikonu vykřičníku, což znamená, že se zařízením došlo k problému.
- Klikněte pravým tlačítkem na zařízení a klikněte na Aktualizovat ovladače.

- Nyní vyberte možnost „Vyhledat aktualizované ovladače automaticky“.

- Systém Windows vyhledá software ovladače zařízení a nainstaluje jej, pokud je k dispozici.
Krok 3: Aktualizujte systém Windows
Aktualizace systému Windows přináší nejen nejnovější funkce a aktualizace zabezpečení, ale může také pomoci stáhnout a nainstalovat nejnovější ovladače zařízení pro váš počítač. Protože jsou tyto ovladače ověřeny, měl by být kompatibilní s verzí, kterou používáte. Zkusme tedy aktualizovat Windows.
Reklamy
- Otevřete aplikaci Nastavení a klikněte na Aktualizace a zabezpečení.

- Klikněte na Zkontrolovat aktualizace v části Aktualizace Windows.

- Nechte to chvíli běžet a dokončete stahování aktualizovaného softwaru ovladače.
Poznámka: Aktualizace systému Windows někdy řekne, že jste aktuální. Několikrát kliknete na Zkontrolovat aktualizaci, aby se znovu zkontrolovalo a stáhlo požadovaná aktualizace.
Po dokončení aktualizace restartujte počítač a zkontrolujte, zda se zařízení zobrazuje ve Správci zařízení. Ukáže se to, a pokud ne, musíme to zkontrolovat dále.
Krok 4: Zkontrolujte GPU
Pokud se jedná o sestavený procesor, možná budete chtít zkontrolovat, zda je grafický procesor správně připojen a usazen na slotu PCI E. Chcete-li to zkontrolovat,
- Vypněte počítač a odpojte napájecí kabel od zdroje napájení.
- Otevřete skříň CPU a zkontrolujte, zda je grafický procesor správně připojen. Pokud váš grafický procesor vyžaduje další zdroj napájení, ujistěte se také, že jsou tato připojení také neporušená.
- Zavřete skříň a spusťte počítač.
Zkontrolujte, zda ve správci zařízení najdete GPU Nvidia. Pokud ji najdete, gratulujeme.
Poznámka: Pokud máte předinstalovaný procesor a stále je v záruce, nechcete jej zneplatnit otevřením. Místo toho zkuste kontaktovat technickou podporu pro daný CPU od výrobce. Mohou vám pomoci.
Krok 5: Přeinstalujte okna a nainstalujte ovladače
Poznámka: Tuto možnost vyzkoušejte, pouze pokud žádný z výše uvedených kroků problém nevyřeší. Přeinstalování okna odstraní všechna vaše data, nezapomeňte je zálohovat na jinou jednotku nebo do jiného oddílu na stejné jednotce.
Reklamy
- Přeinstalujte Windows na vašem počítači. Alternativně můžete provést nový start (doporučuje se však zálohování). Stisknutím tlačítka zahájíte hledání nového začátku a postupujte podle pokynů na obrazovce.

- Jakmile vstoupíte do OS, neinstalujte žádný software a zkontrolujte Správce zařízení, pokud najdete GPU Nvidia.
- Pokud ji najdete, nejprve nainstalujte stažené ovladače GPU Nvidia a nainstalujte všechny ostatní stažené ovladače.
Pokud nemůžete zařízení najít ve Správci zařízení, před instalací čehokoli zkontrolujte aktualizace ve Windows Update. Mělo by zkontrolovat a nainstalovat příslušné ovladače.
Stále nic?
Pokud nemůžete zařízení najít ani po vyzkoušení těchto řešení, pravděpodobně je váš grafický procesor poškozený nebo vadný. Může to být s deskou nebo slotem PCIe. pokud stále máte záruku, zkuste ji uplatnit nebo se obraťte na servisní střediska.
Závěr
Takto můžete opravit GPU Nvidia, která se nezobrazuje ve vydání Správce zařízení v počítači se systémem Windows. I když se tyto kroky mohou zdát trochu těžké, není to tak těžké, jakmile je provedete správným způsobem. Postupujte podle výše uvedených kroků, abyste předešli nejasnostem.
Reklamy
Rahul je student výpočetní techniky s velkým zájmem o oblast technologií a kryptoměn. Většinu času tráví psaním nebo posloucháním hudby nebo cestováním po neviděných místech. Věří, že čokoláda je řešením všech jeho problémů. Život se stává a káva pomáhá.