Možné způsoby řešení problémů se zpožděním nesouladu
Další Užitečný Průvodce / / August 04, 2021
Reklamy
Discord je výhodná platforma pro skupinové chatování, která umožňuje bezplatné sdílení textových, zvukových a video souborů. Stala se populární aplikací pro live streaming hry. Nyní je však do toho zapojeno i mnoho dalších komunit. Většina hráčů používá Discord, protože jim umožňuje komunikovat s ostatními hráči.
Ale všechny tyto zábavné herní zážitky se zastaví, když Discord začne zaostávat. V poslední době si mnoho uživatelů stěžovalo na problém se zpožděním sváru na svém počítači se systémem Windows. Pokud jste uživatelem Discord, který také čelí stejným problémům, jste na správném místě. Tento článek vám ukáže několik užitečných metod, které můžete použít k vlastnímu vyřešení problému.

Obsah
-
1 Metody řešení problému se zpožděním sváru:
- 1.1 Metoda 1: Odstranění souborů mezipaměti v programu Discord:
- 1.2 Metoda 2: Zastavte nepotřebné programy:
- 1.3 Metoda 3: Aktualizujte ovladače:
- 1.4 Metoda 4: Zakázat / povolit hardwarovou akceleraci:
- 1.5 Metoda 5: Obnovte nastavení hlasu:
- 1.6 Metoda 6: Změňte nastavení napájení na vysoký výkon:
- 1.7 Metoda 7: Aktualizujte Discord na nejnovější verzi:
- 1.8 Metoda 8: Přeinstalujte aplikaci Discord:
Metody řešení problému se zpožděním sváru:
Jak se ukázalo, existuje několik faktorů, které přispívají k problému zaostávání sváru. Ale nebojte se, ukážeme vám, jak tyto problémy vyřešit jeden po druhém. Takže buďte s námi až do konce tohoto článku.
Reklamy
Metoda 1: Odstranění souborů mezipaměti v programu Discord:
Někdy se data mezipaměti a soubory cookie nahromadí ve vašem počítači a začnou způsobovat různé problémy. Abyste tedy vyřešili zaostávající problém Discordu, musíte postupovat podle níže uvedených kroků a odstranit všechny soubory mezipaměti.
- Nejprve musíte opustit Discord.
- lis Klávesa Windows + R..

- Typ % APPDATA% / svár / mezipaměť a klikněte OK.
- Poté stiskněte Ctrl klávesa + A vyberte všechny soubory ve složce mezipaměti.
- Klikněte na „Del ' klávesu na klávesnici, aby byly odstraněny všechny vybrané soubory.
- Nyní znovu otevřete Discord a zkontrolujte problém.
Pokud Discord začne znovu zaostávat, přejděte k další metodě.
Metoda 2: Zastavte nepotřebné programy:
Pokud spouštíte více než jeden program současně, je možné, že software zahájí konflikt a tento konflikt způsobí problém se zpožděním Neshody. Chcete-li vyřešit problém se zpožděním, musíte zastavit všechny nepotřebné programy spuštěné na pozadí.
Chcete-li programy zavřít, postupujte takto.
- otevřeno Správce úloh kliknutím pravým tlačítkem na ikonu hlavní panel.
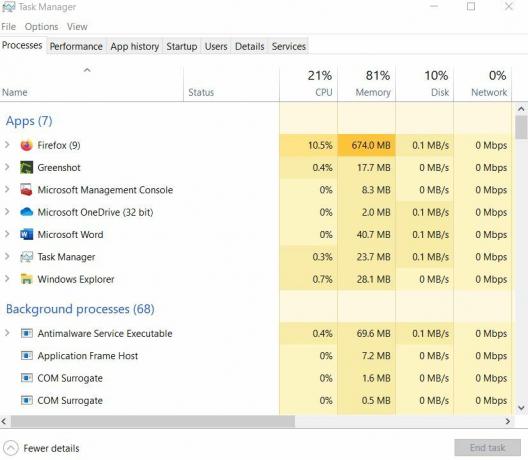
- Poté musíte zjistit, jaké procesy berou více Využití CPU a paměti.
- Až proces najdete, klikněte na něj pravým tlačítkem a vyberte Ukončit úkol.
Poznámka: Pokud ukončíte program, který neznáte, může to způsobit potíže s fungováním počítače. Neukončujte tedy žádný program, o kterém nevíte.
Reklamy
- Nyní můžete Discord znovu otevřít a zjistit, zda je vše v pořádku.
Pokud se problém vrátí, přejděte dolů k dalšímu řešení.
Metoda 3: Aktualizujte ovladače:
Další hlavní příčinou problému se zpožděním diskordu mohou být poškozené ovladače vašeho počítače. Použití zastaralých grafických nebo zvukových ovladačů může způsobit problém se zpožděním diskordu. Chcete-li problém vyřešit, musíte co nejdříve aktualizovat ovladače.
- lis Klávesa Windows + R..
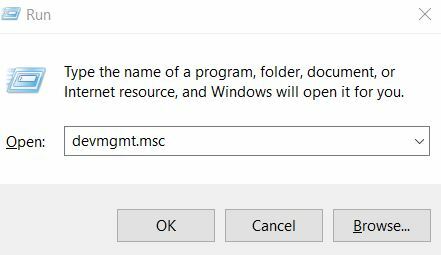
- Zadejte „devmgmt.msc “ a stiskněte OK.
- Otevři Správce zařízení záložka.
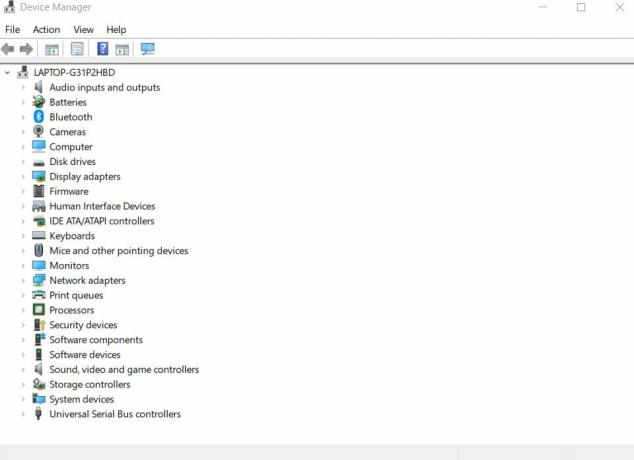
- Aktualizovat zvukové ovladače, musíte dvakrát kliknout na Zvukové vstupy a výstupy Poté klepněte pravým tlačítkem myši na ikonu zvukový ovladač a vyberte Aktualizujte ovladač volba.
- Chcete-li aktualizovat grafický ovladač, poklepejte na ikonu Grafické adaptéry, poté klepněte pravým tlačítkem myši na ikonu grafický ovladač a vyberte Aktualizujte ovladač
- Po kliknutí na možnost Aktualizovat ovladač vyberte Vyhledejte automaticky aktualizovaný software ovladače Poté musíte postupovat podle pokynů na obrazovce počítače a dokončit proces.
- Nyní restartujte počítač a přejděte na Discord a zkontrolujte, zda je vše v pořádku.
Pokud se znovu setkáte s problémem, zkuste další metodu.
Metoda 4: Zakázat / povolit hardwarovou akceleraci:
Při provádění náročných úkolů, jako je živé vysílání, potřebuje Discord více prostředků CPU, které splní hardwarová akcelerace. Někdy však může hardwarová akcelerace způsobit v aplikaci problémy. Doporučujeme vám tedy zkontrolovat nastavení hardwarové akcelerace v počítači. Pokud zjistíte, že je hardwarová akcelerace deaktivována, zapněte ji. Pokud zjistíte, že je povoleno, je možné, že potíže způsobuje hardwarová akcelerace.
Reklamy
Chcete-li zkontrolovat nastavení hardwarové akcelerace, postupujte takto.
- Nejprve spusťte Discord a otevřete jej Nastavení.
- Poté vyberte Vzhled volba.
- Pokud zjistíte, že je hardwarová akcelerace zapnutá, vypněte ji nebo naopak.
- Nyní klikněte OK uložit změny.
- Vraťte se k Discordu a zjistěte, zda nenajdete nějaké problémy.
V případě, že Discord začne znovu zaostávat, vyzkoušejte další metodu.
Metoda 5: Obnovte nastavení hlasu:
V případě, že jste narušili některá nastavení v Discordu, měli byste je resetovat zpět na výchozí. Nejdůležitější je, že interference s nastavením hlasu v aplikaci Discord může způsobit problém se zpožděním aplikace Discord. Měli byste tedy postupovat podle níže uvedených kroků a resetovat nastavení hlasu.
- Otevřete Discord a vyberte Nastavení ikona.
- Vybrat Hlas a video.
- Poté vyberte Obnovit nastavení hlasu.
- Klepněte na OK uložit změny.
- Nyní zkontrolujte, zda se problém znovu vrátil.
Metoda 6: Změňte nastavení napájení na vysoký výkon:
Nastavení napájení počítače je nastaveno na Vyrovnaný ve výchozím nastavení, aby se zabránilo ztrátám energie. To však může mít za následek zpomalení vašeho počítače a může to způsobit problém se zpožděním Discordu. Chcete-li problém vyřešit, postupujte takto a změňte nastavení napájení.
- zmáčkni Okna klíč.
- Typ řízení a otevřete Kontrolní panel.
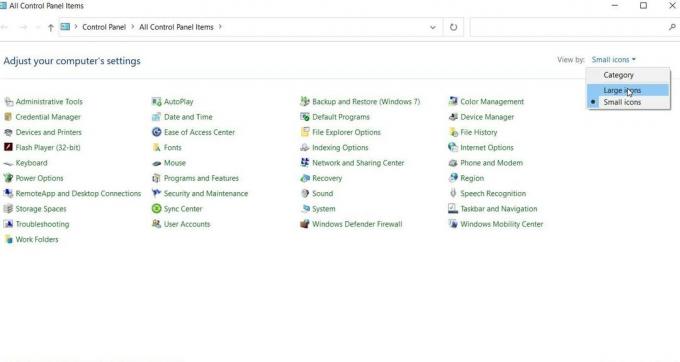
- Pak pod Zobrazit podle možnost, musíte vybrat Velké ikony.
- Vybrat Možnosti napájení.

- Změňte nastavení na Vysoký výkon.
- Po dokončení procesu restartujte počítač.
- Zkontrolujte, zda diskord začne znovu zaostávat.
Metoda 7: Aktualizujte Discord na nejnovější verzi:
Ve většině případů zastaralé aplikace vytvářejí zaostávající problémy. Pokud jste tedy aplikaci Discord nějakou dobu neaktualizovali, je čas ji aktualizovat. Následuj kroky.
- lis Klávesa Windows + R..
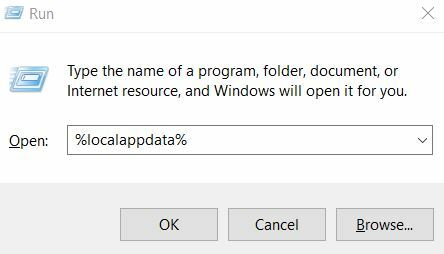
- Zadejte „% localappdata%“A stiskněte Enter.
- Nalézt Svár a dvakrát na něj klikněte.
- Poté musíte dvakrát kliknout na „Update.exe„Pro zahájení procesu aktualizace.
- Po dokončení procesu aktualizace znovu spusťte program Discord a zkontrolujte, zda stále zaostává.
Metoda 8: Přeinstalujte aplikaci Discord:
Pokud vám žádná z výše uvedených metod nebyla k dispozici, je možné, že je vaše aktuální aplikace Discord spojena s některými poškozenými nebo poškozenými soubory. Jediným způsobem, jak tento problém vyřešit, je odinstalovat aktuální aplikaci Discord. Podle našich pokynů odinstalujte aplikaci Discord a poté ji znovu nainstalujte, abyste vyřešili problém se zpožděním.
- zmáčkni Okna klíč.
- Typ Řízení a vyberte Kontrolní panel z výsledku vyhledávání.
- Poté musíte kliknout na Kategorie pod Zobrazit podle volba.

- Dále zvolte Odinstalujte program volba.
- Mezi všemi programy vyhledejte Svár a poté na něj klikněte pravým tlačítkem a vyberte Odinstalovat
- Poté si stáhněte a znovu nainstalujte Discord do počítače a zkontrolujte, zda se problém znovu objeví.
Diskord se stal domovem hráčů, přátel a mnoha komunit. Díky bezplatným službám a snadno dostupným funkcím je pro své publikum výhodnější. Může tedy být velmi frustrující, když aplikace Discord začne zaostávat.
Proto, abychom vám pomohli, jsme sestavili několik účinných metod. Musíte jen pečlivě dodržovat kroky uvedené v příručce. A doufáme, že se vám podaří vyřešit problém se zpožděním a bez problémů začnete znovu používat Discord. Máte-li jakékoli dotazy nebo zpětnou vazbu, napište si komentář do níže uvedeného pole pro komentář.



