Jak flashovat BIOS na GPU AMD
Další Užitečný Průvodce / / August 04, 2021
Reklamy
Bez grafické karty si opravdu nedokážeme představit vizuální zážitky z videoher nebo jiných vysoce náročných úkolů v našem počítači. Herní počítače většinou vyžadují pro grafické vykreslení výkonné a pokročilé GPU, aniž by se vůbec potily. Se zvýšenou poptávkou po GPU se herní počítače staly silnějšími než kdy dříve. Hráči s extrémním výkonem však někdy mohou vyžadovat uvolněnou sílu více než přetaktování GPU. V tomto scénáři BIOS blikání přijde na světlo. Zde jsme sdíleli kroky, jak flashovat BIOS na GPU AMD.
Vzhledem k tomu, že hraní na PC je tím nejlepším, někteří uživatelé vždy chtějí, aby jejich hardware byl bezkonkurenční výkon v každé hře nebo dokonce v jiných graficky náročných dílech, jako jsou úpravy videa, úpravy fotografií, vykreslování, streamování, a více. Vždy tedy hledáme „přetaktování“ našeho CPU / GPU od výchozího taktu až po maximální rychlost pro maximální herní zážitek.
Pokud však chcete více výkonu než přetaktování, budete potřebovat BIOS, který bude blikat jednoduchým slovem. Ačkoli je přetaktování dost jednoduché, blikání systému BIOS není tak snadné a nemělo by být.
Zřeknutí se odpovědnosti: Pamatujte, že za to, co děláte nebo co jste udělali s kartou GPU, nesete výhradní odpovědnost vy. To není určeno pro všechny hráče PC a má to výhody i nevýhody. Nebudeme vás tedy všechny povzbuzovat, abyste s touto metodou šli, pokud nejste zběsilí v hraní her na PC nebo pokud si nepřejete další přetaktování pomocí blikajícího BIOSu.
Obsah
- 1 Co je to GPU BIOS?
- 2 Proč bliká GPU BIOS?
-
3 Kompatibilní grafické karty pro blikání systému BIOS
- 3.1 Předběžné požadavky:
-
4 Jak flashovat BIOS na GPU AMD
- 4.1 Požadované nástroje / soubory:
- 4.2 Krok 01: Zálohování pomocí GPU-Z
- 4.3 Krok 02: Použijte ATIFlash
- 4.4 Krok 03: Flashujte nový VBIOS
- 4.5 Co bude dál?
Co je to GPU BIOS?
BIOS tedy znamená „Základní systém vstupu / výstupu“. Je to v podstatě program, který běží na mikroprocesoru počítače, aby po zapnutí spustil počítačový systém. Spravuje také tok dat mezi operačním systémem PC a připojenými zařízeními / periferními zařízeními, jako je myš, klávesnice, grafický adaptér, HDD / SSD, tiskárna atd.
Reklamy
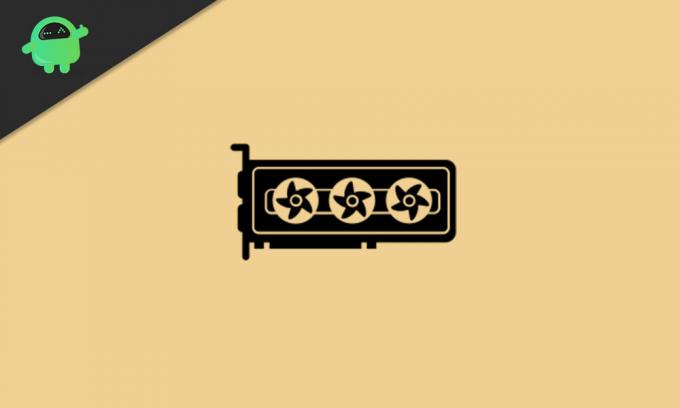
Zatímco GPU znamená „Graphics Processing Unit“, což je to, co se zobrazuje na obrazovce počítače. Nyní je systém GPU BIOS také známý jako „VBIOS“ nebo „VGA BIOS“. Zjednodušeně řečeno, GPU BIOS je program nebo firmware grafické karty, který bez problémů pracuje s hardwarem vašeho počítače, RAM, procesorem atd. Pro maximální výkon. Obsahuje také hodiny GPU, otáčky ventilátoru, napětí, dodávku energie a další.
Proto ani po přetaktování nebo intenzivním používání grafické karty v počítači se vaše karta GPU nedostane snadno v průměru zděná nebo nefunkční, protože program BIOS se stará o váš GPU omezením toku energie a napětí frekvence atd. Po aktualizaci systému BIOS na grafické kartě však budete moci zvýšit omezení napětí vašeho GPU pro vyšší rychlost přetaktování.
Proč bliká GPU BIOS?
Většinou se to hodí při extrémním přetaktování GPU. Obvykle jednoduché přetaktování karty GPU pomocí nástroje pro přetaktování dělá práci efektivně. Existují však někteří pokročilí a hardcore hráči, kteří chtějí extrémní úroveň přetaktování. Blikání systému BIOS na grafické kartě tedy bude užitečné.
V jiném smyslu v podstatě přepisujete nový firmware na GPU blikáním systému BIOS, který nabídne nové hodnoty hodin jádra, hodin paměti, limitu napětí, limitu napájení atd. Všechny nové hodnoty v systému GPU tedy určitě zvýší výkon více než jen přetaktování.
Reklamy
Musíš číst:Opravte ovladač NVIDIA, který není kompatibilní s touto verzí systému Windows
Kompatibilní grafické karty pro blikání systému BIOS
Většina grafických karet AMD, jako jsou AMD Radeon RX Vega 56, Radeon RX 5700 a další modely, je mezi uživateli GPU velmi populární kvůli blikání systému BIOS. Nejlepší na tom je, že většina z těchto GPU AMD má stejné PCB jako vyšší varianty jako RX Vega 64 a RX 5700 XT. Stručně řečeno, uživatelé mohou snadno získat stejné základní hodiny a úrovně výkonu jako špičkové GPU.
Předběžné požadavky:
- Ujistěte se, že máte výkonný zdroj napájení (PSU), který zvládne přetaktování GPU.
- Ujistěte se, že je skříň vašeho CPU dobře větraná a že chladicí ventilátor CPU / GPU pracuje správně. Proud vzduchu by měl být řádně udržován.
- Mějte na paměti, že vaše grafická karta má možnost duálního systému BIOS. Většina grafických procesorů vyšší úrovně nabízí systém dual-BIOS pouze z bezpečnostních důvodů. (Volitelný)
- Projděte si několik recenzí online o vašem konkrétním modelu grafické karty, ať už blikání systému BIOS funguje správně nebo ne. Pokud průměrný výsledek není při běžném používání uspokojivý, neměli byste s BIOSem blikat.
- Nezapomeňte také sledovat výkon a chování grafické karty po aktualizaci systému BIOS, protože v některých případech se blikající GPU mohou chovat neočekávaně.
- Měli byste si udělat zálohu BIOSu GPU. Průvodce najdete níže.
Jak flashovat BIOS na GPU AMD
Tady v této příručce budeme diskutovat například o AMD Radeon RX Vega 56 a na něm budeme blikat BIOS RX Vega 56. Pojďme se tedy podívat na požadované nástroje níže.
Požadované nástroje / soubory:
- Stáhněte si nástroj ATIFlash (Blikající nástroj pro GPU AMD)
- Stáhněte si TechPowerUp GPU-Z
- Záložní soubor stávajícího BIOSu GPU (Zálohování pomocí GPU-Z nebo ATiFlash Tool)
- Nový cílový BIOS
Krok 01: Zálohování pomocí GPU-Z
- Nainstalujte GPU-Z do počítače a spusťte jej.
- Poznamenejte si základnu a zvyšte rychlost hodin GPU.
- Klikněte na ikonu Sdílet (šipka) vedle verze systému BIOS.
- Klikněte na svém počítači na „Uložit do souboru…“. (Nezapomeňte uložit stejný soubor do dvou různých umístění jako zálohu)
Uživatelé Radeon RX Vega:
Reklamy
- Typ paměti uvidíte jako HBM2 s názvem výrobce.
- Je nutné flashovat BIOS na kartě Vega, pokud má typ paměti Samsung HBM2.
- Zatímco jiní výrobci nenabízejí úspěšné záblesky. Pokud blikáte 5700 karet, měli byste kontrolu paměti přeskočit.
Krok 02: Použijte ATIFlash
- Po stažení rozbalte soubor zip ATIFlash.
- Poté přejděte do extrahované složky a otevřete soubor „amdvbflashWin.exe“ jako správce.
- Nyní se na obrazovce objeví rozhraní ATIFlash.
- Zde můžete vidět aktuální verzi VBIOS, novou verzi VBIOS, název souboru, systémové informace a další.
- Kliknutím na „Uložit“ z bezpečnostních důvodů v počítači provedete zálohu aktuální verze VBIOS.
Krok 03: Flashujte nový VBIOS
- Klikněte na „Načíst obrázek“ v nástroji ATIFlash.
- Vyberte stažený / nový VBIOS z počítače.
- Nyní můžete vidět podrobnosti „Nový VBIOS“> Klikněte na „Program“.
- Počkejte na dokončení procesu> Po dokončení restartujte počítač.
- Nakonec znovu spusťte nástroj ATIFlash a nově zobrazené podrobnosti VBIOS můžete vidět jako aktuální.
- Užívat si!
Co bude dál?
- Jakmile spustíte novou verzi VBIOS, měli byste nejprve vyzkoušet některé parametry, zda blikání systému BIOS funguje správně nebo ne.
- Nejprve vyzkoušejte vyšší přetaktování z hlediska výkonu a stability.
- Za druhé také zkontrolujte rozsah přehřátí.
- Zatřetí, proveďte zátěžový test GPU pomocí některých běžných srovnávacích nástrojů, které najdete online.
Nyní, pokud v případě, některý z těchto parametrů ovlivňuje výkon grafiky, měli byste se vrátit zpět k předchozí verzi VBIOS pomocí nástroje ATIFlash. Připomínáme, že jste již ve svém počítači zálohovali předchozí verzi VBIOS. Udělat to:
- Spusťte nástroj ATIFlash> Načíst zálohovanou verzi VBIOS z počítače, který jste dříve uložili.
- Klikněte na „Program“> Po dokončení restartujte počítač.
- Úspěšně jste se vrátili k předchozí verzi VBIOS.
To je vše, lidi. Předpokládáme, že vám tento průvodce pomohl. Další dotazy můžete komentovat níže.
Subodh miluje psaní obsahu, ať už jde o technologie nebo jiný. Poté, co rok psal na technologickém blogu, ho to nadchlo. Rád hraje hry a poslouchá hudbu. Kromě blogů je návykový na stavění herních PC a úniky smartphonů.



