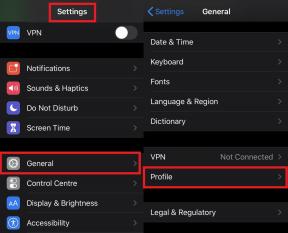Jak nastavit a spustit nástroj OCR offline v Chromebooku
Další Užitečný Průvodce / / August 04, 2021
Vlastní ROM | CyanogenMod | Aplikace pro Android | Aktualizace firmwaru | MiUi | All Stock ROM | Lineage OS |
Reklamy
Chromebooky jsou lehké gadgety a pro každodenní použití často nejsou preferovány. Přesto mohou sloužit různým účelům. Jedním z nich je používání Chromebooku pro offline OCR převod. To nám také umožní převádět obrázky. V této příručce vám vysvětlím, jak na to nastavit a spustit offline nástroj OCR na Chromebooku. I když můžete provádět online OCR převody, ale většina z toho nemusí být zdarma nebo poskytuje omezené bezplatné použití.
Implementujeme Tesseract OCR od Google. Je to bezplatná a otevřená aplikace. Spolu s tím budeme také používat aplikaci gImageReader. K tomu musíte ve svém Chromebooku povolit Linux a pomocí aplikace řešit kompatibilitu. Vyvstává otázka kompatibility, protože gImageReader podporuje operační systém Windows. Nyní se podívejme na podrobné kroky průvodce.

Nastavte a spusťte offline nástroj OCR na Chromebooku
Tady jsou kroky pro nastavení OCR.
Reklamy
- Povolit Linux na Chromebooku [Váš Chromebook musí být vyroben v roce 2019 a měl by používat ChromeOS 79 pro podporu Linuxu]
- Nainstalujte si aplikaci Wine poskytnout kompatibilitu pro aplikaci gImageReader
- Spusťte terminál Linux
- Zadejte následující dva příkazy.
sudo apt-get aktualizacesudo apt-get upgrade
- Stáhněte si zdarma aplikaci gImageReader z Githubu.
- Tento soubor .exe musíte přenést do systému Linux Files.
- Po stažení změňte název aplikace na něco krátkého, což usnadní vkládání příkazového řádku[například jej změňte na gimager nebo cokoli, co vám vyhovuje.]
- Znovu přejděte na terminál Linux a zadejte následující příkaz.
víno gimager.exe
- Zobrazí se průvodce nastavením. Klepněte na další pokračujte a postupujte podle pokynů na obrazovce a nainstalujte si do Chromebooku gImageReader.
- Nyní ke spuštění gImageReader musíte dát následující příkaz.
víno "/ domov /uživatelské jméno/.wine/drive_c/Program Files / gImageReader / bin / gimagereader-qt5.exe "
Tento výše uvedený příkaz nahradí uživatelské jméno zvýrazněné tučně skutečným uživatelským jménem, které máte v Chromebooku.
Kroky pro převod OCR
- Spustí se nástroj OCR
- Přejít na Ikona souboru a klikněte na to
- Pak procházejte sekci souborů Linux načíst PDF, které chcete převést
- Soubor se nyní otevře
- Těsně nad otevřeným souborem uvidíte Režim OCR volba. Kliknutím jej rozbalíte rozevírací nabídka
- Pak to nastavte na hOCR, PDF [To umožní prohledávatelný výstup ve formátu PDF]
- Jinak to nastavte na Prostý text z rozevírací nabídky [iPokud si přejete, aby byl text prohledávatelný]
- Na pravém panelu v části Výstup klikněte na Vývozní rozbalte nabídku
- Vyberte mezi Export do PDF, Export do ODT nebo Export do prostého textu v závislosti na vašem požadavku.
- Vyberte umístění, do kterého se nově převedený soubor uloží.
To je vše o nastavení a spuštění offline OCR Tool na Chromebooku. Pokud dáváte přednost offline převodům, vyzkoušejte to.
Další průvodci,
- Jak povolit historii schránky v Chromebooku
- Rychlý průvodce, jak pořizovat snímky obrazovky v Chromebooku
- Jak nainstalovat Microsoft Office na Chromebook