Jak vytvořit výsečový graf v aplikaci Microsoft Excel: Průvodce
Další Užitečný Průvodce / / August 04, 2021
Reklamy
V tomto kurzu vám ukážeme, jak vytvořit koláčový graf v aplikaci Excel. Tento tabulkový software od společnosti Microsoft usnadnil vytváření, správu a úpravy velké sady dat. Ve stejných řádcích můžete také využít jeho užitečných funkcí, jako je kontingenční tabulka, makro a grafické nástroje. Když už mluvíme o posledním, spatřuje docela dost možností. Můžete například vytvářet histogramy, výsečové grafy, sloupcové grafy, statistické grafy, rozptýlené grafy. V této příručce se zaměříme na koláčové grafy.
Proč by ale někdo potřeboval schematické znázornění dat, když je vše stanoveno v číselných formátech? Jediný výsečový graf může zobrazit nepřeberné množství informací najednou a ve snadno srozumitelném vizuálním formátu. To okamžitě znamená okamžitou analýzu všech vašich dat. Skutečnost, že můžete použít mnoho různých variant tohoto grafu, pak dále usnadňuje reprezentaci dat. Pokud tedy také tyto myšlenky ozvete a přejete si vytvořit koláčový graf v aplikaci Excel, níže uvedené pokyny vám pomohou.
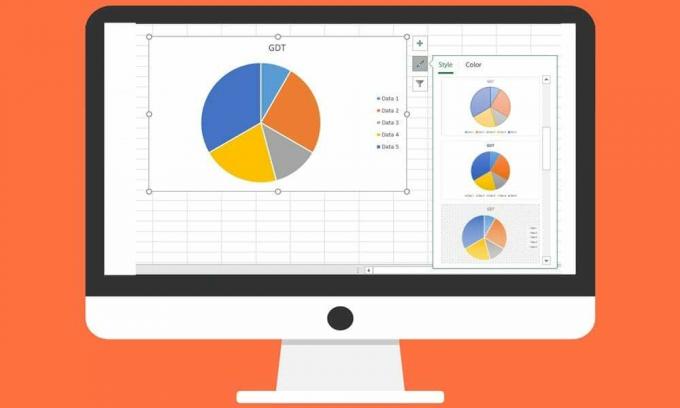
Jak vytvořit výsečový graf v aplikaci Excel
Než se vydáte vytvořit koláčový graf, je třeba mít na paměti několik věcí. Nejprve se ujistěte, že máte pouze jednu datovou řadu. Žádná z hodnot by dále neměla být 0 nebo záporné číslo. Stejně tak byste neměli používat příliš mnoho datových kategorií, jinak by to mohlo vést k přeplněnému výsečovému grafu, který by znesnadňoval pochopení. Cokoli kolem 6-7 datových kategorií jsou obecně preferované. Takže na to myslíme, pojďme s kroky k vytvoření koláčového grafu v aplikaci Excel.
Reklamy
- Zadejte požadovaná data do tabulky aplikace Excel.
- Poté vyberte všechna data a přejděte na kartu Vložit.
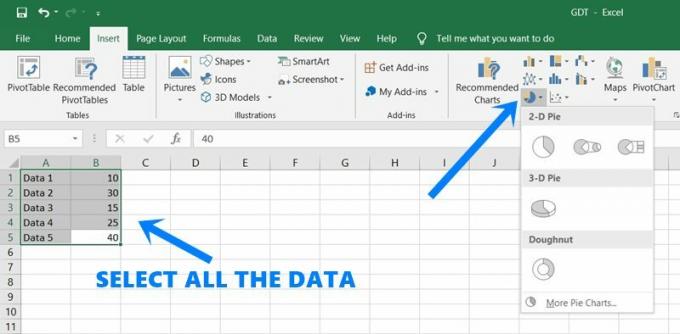
- Klikněte na ikonu Výsečový graf v části Grafy.
- Vyberte z grafů 2D Pie, 3D Pie nebo Donut. Jako příklad bychom použili 2D Pie.
- Jakmile provedete výběr, vytvoří se příslušný graf. Vyberte jej a měli byste vidět tři různé možnosti:
- První možností jsou prvky grafu. To dále zahrnuje tři důležité možnosti:

- Název grafu: zda chcete zobrazit název výsečového grafu nebo ne.
- Štítky dat: Povolením této možnosti zobrazíte procentuální podíl každého koláče přímo uvnitř samotného příslušného koláče
- Legenda: Jeho použitím můžete ukázat nebo skrýt, co každý z koláčů představuje (v našem případě Data 1, Data 2 atd.).
- Druhou možností jsou styly grafů. Jak název napovídá, umožňuje vám vytvářet a přizpůsobovat výsečový graf v aplikaci Excel výběrem z různých stylů, návrhů, barev atd.

- Třetí a poslední možností jsou Filtry grafů. Pomocí této funkce můžete filtrovat svůj koláčový graf a odebrat z něj určité prvky. Jednoduše zrušte zaškrtnutí kategorií podle hodnot nebo názvu a stiskněte Použít umístěné dole. Tato hodnota bude poté ve vašem koláčovém grafu skrytá.

- Chcete-li provést další úpravy, přejděte na kartu Návrh z horního panelu nabídek a vyberte požadované možnosti přizpůsobení.
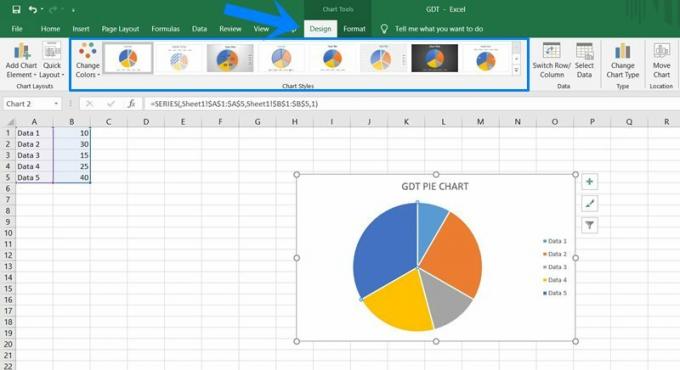
A je to. To byly kroky k vytvoření koláčového grafu v aplikaci Excel. Pokud máte dotazy týkající se výše uvedených kroků, dejte nám vědět v komentářích. K této poznámce je zde několik Tipy a triky pro iPhone, Tipy a triky pro PC, a Tipy a triky pro Android které byste považovali za stejně užitečné.



