Jak opravit nelze upravovat v režimu Excel online / pouze pro čtení
Další Užitečný Průvodce / / August 04, 2021
Reklamy
Pokud nemůžete soubor Excel upravovat online nebo v režimu jen pro čtení, ukážeme vám v této příručce potenciální opravy k vyřešení tohoto problému. Tento tabulkový software od společnosti Microsoft dělá víc než jen práci s daty. Můžete například provádět různé výpočty, vkládat grafické nástroje, jako je koláčové grafy, kontingenční tabulky, makra, mimo jiné. Podobně také podporuje funkce spolupráce. Ve výsledku můžete vy a vaši spolupracovníci provádět úpravy na cestách. Chcete-li však tuto funkci využít, budete muset přepnout na webovou verzi aplikace Excel.
Tato online verze softwaru pro nevědomky obsahuje téměř všechny funkce, které samostatná aplikace nabízí. Navíc díky dalším výhodám, které ke stažení další softwarové aplikace není nutné, je pro mnoho lidí volbou go-to. Jak již bylo zmíněno dříve, jeho živé funkce pro spolupráci vynikají jako jeho USP. Ne každý však může tuto funkci plně využívat, protože nedokáže upravovat soubor aplikace Excel online nebo v režimu jen pro čtení. Pokud se také potýkáte s tímto problémem, pak tato příručka přijde andy. Postupujte podle pokynů.

Obsah
-
1 Jak opravit Nelze upravit v režimu Excel online / jen pro čtení
- 1.1 Oprava 1: Znovu ověřte oprávnění souboru
- 1.2 Oprava 2: Zkontrolujte úložiště OneDrive
- 1.3 Oprava 3: Zavřete soubor z jiných zdrojů
- 1.4 Oprava 4: Zakázat bránu Windows Firewall
Jak opravit Nelze upravit v režimu Excel online / jen pro čtení
Poměrně málo uživatelů již vyjádřilo své obavy ohledně tohoto problému napříč platformou Fóra podpory společnosti Microsoft. S tím je řečeno, níže je uvedeno několik potenciálních oprav stejných. Protože neexistuje žádná univerzální oprava jako taková, měli byste vyzkoušet všechny níže uvedené metody, dokud nebudete schopni dosáhnout úspěchu.
Reklamy
Oprava 1: Znovu ověřte oprávnění souboru
I když je to většinou ve zřejmých liniích, přesto to bylo považováno za nejčastější důvod tohoto problému. Vlastník tohoto souboru mnohokrát zapomene povolit funkce úprav sdíleného souboru. Výsledkem je, že kromě prohlížení jeho obsahu vám nezbývá nic jiného. Abyste získali zpět práva na úpravy svého souboru, možná budete muset upoutat pozornost vlastníka souboru na následující kroky:
- Vlastník souboru by měl přejít do části Soubor z horního panelu nabídek.
- Poté přejděte na možnost Sdílet a vyberte možnost Sdílet s lidmi.
- Nyní se ujistěte, že je oprávnění nastaveno na Kdokoli s odkazem může upravovat.
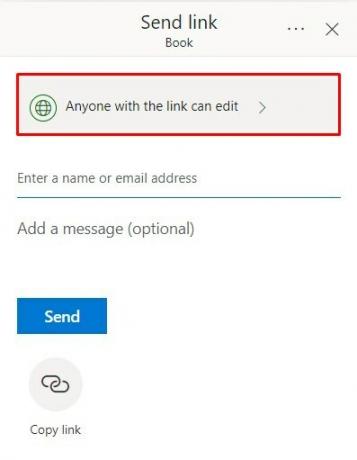
- Pokud tomu tak není, klikněte na toto oprávnění a zaškrtněte možnost Povolit úpravy.

Po dokončení uložte změny kliknutím na Použít. Nyní, když vlastník sdílí soubor s vámi, zjistěte, zda opravuje problém, kdy nelze upravovat soubor Excel online nebo v režimu jen pro čtení.
Oprava 2: Zkontrolujte úložiště OneDrive
Váš online soubor Excel je uložen na OneDrive. Pokud tedy nemáte na OneDrive dostatek úložného prostoru, nebudete moci provádět žádné úpravy souborů, které jsou tam uloženy. Proto se ujistěte, že vám zbývá dostatek místa. Za tímto účelem se přihlaste ke svému účtu OneDrive a zkontrolujte dostupné místo vlevo dole.

Pokud je na spodní straně, měli byste zvážit jeho rozšíření nebo použít jiný účet, který má nějaké volné místo. Poté požádejte vlastníka souboru, aby soubor znovu odeslal s tímto novým ID a zjistil, zda můžete soubor Excel upravovat online nebo v režimu jen pro čtení.
Reklamy
Oprava 3: Zavřete soubor z jiných zdrojů
Pokud byl soubor vytvořen pomocí samostatné aplikace Excel a je aktuálně aktivní v počítači vlastníka souboru, můžete při pokusu o úpravu souboru narazit na jeden nebo dva problémy. Požádejte tedy vlastníka souboru, aby práci uložil, a poté soubor zavřete od jeho konce. Nyní zkuste přistupovat k souboru Excel a zjistěte, zda jej můžete upravovat online nebo v režimu jen pro čtení.
Oprava 4: Zakázat bránu Windows Firewall
V některých případech může být brána Windows Firewall přehnaně ochranná a může vašemu prohlížeči blokovat přístup k tomuto souboru. Jelikož jste si však jisti, že soubor nepochází z potenciálně nebezpečného zdroje, můžete bránu firewall prozatím deaktivovat a poté přistupovat k souboru aplikace Excel. Zde je postup:

- Vyhledejte bránu Windows Defender Firewall z nabídky Start.
- Na panelu nabídek vlevo klikněte na Zapnout nebo vypnout bránu Windows Defender Firewall.
- V části Veřejná a Soukromá síť vyberte možnost Vypnout bránu Windows Defender.
- Jakmile to provedete, otevřete prohlížeč a přejděte k online souboru Excel. S úpravami byste teď neměli mít problémy.
Tím uzavíráme průvodce úpravou souboru Excel online nebo v režimu jen pro čtení. Sdíleli jsme čtyři různé metody pro stejné. Dejte nám vědět v komentářích, který z nich pro vás pracoval. Zaokrouhlování, tady jsou některé Tipy a triky pro iPhone, Tipy a triky pro PC, a Tipy a triky pro Android že byste se také měli podívat.
Reklamy



