Jak opravit, pokud se 5GHz WiFi nezobrazuje ve Windows 10
Další Užitečný Průvodce / / August 04, 2021
Reklamy
Před několika dny, po upgradu mé wifi sítě, jsem si všiml, jak se 5GHz wifi síť na mém notebooku neobjevuje, ani když mám kompatibilní wifi kartu. Zdá se, že k tomuto problému dochází u mnoha zákazníků, kteří na svých směrovačích kompatibilních s 5,2 GHz používají pásma 2,4 GHz. Naučme se, jak můžete povolit 5GHz Wi-Fi a opravit, pokud nefunguje na notebooku nebo PC s Windows 10.
Měli jste také takový problém se svou wifi sítí? Nebojte se Máme s sebou řešení, jak opravit, pokud se 5GHz wifi nezobrazuje ve Windows 10 přímo na dosah ruky. Po výzkumu a pokusech jsme konečně dostali řešení a podařilo se nám opravit 5GHz wifi, nefunguje řešení. Tak na co čekáš? Pokračujte a přečtěte si článek dále a vyhledejte správnou metodu řešení tohoto problému.

Obsah
-
1 Jak opravit, pokud se 5GHz WiFi nezobrazuje ve Windows 10
- 1.1 Rozdíl mezi WiFi 5 GHz a 2,4 GHz WiFi
- 1.2 Jak opravit, pokud se 5GHz WiFi nezobrazuje ve Windows 10
- 1.3 Balení
Jak opravit, pokud se 5GHz WiFi nezobrazuje ve Windows 10
Než přejdeme k hlavnímu zvýraznění tohoto článku, nejprve si povíme o významném rozdílu mezi 5GHz wifi a normální wifi (2,4GHz).
Reklamy
Rozdíl mezi WiFi 5 GHz a 2,4 GHz WiFi
Mezi těmito zdokonalenými internetovými technologiemi existují dva významné rozdíly, 5GHz a 2,4GHz WiFi připojení jsou: -
- Rychlost
- Rozsah
Pokud zvolíme 2,4 GHz wifi, pak vidíme, že bezdrátový přenos na 2,4 GHz poskytuje internet do větší oblasti, ale musíme obětovat vysokou rychlost internetu. Když mluvíme o 5GHz wifi, nabízí vyšší rychlosti, ale omezuje se na menší oblast. V 2,4GHz wifi máme maximální rychlost pouze 150Mbps. 5GHz wifi současně poskytuje rychlost více než 1Gbps.
Jak opravit, pokud se 5GHz WiFi nezobrazuje ve Windows 10
Metoda 1) Zkontrolujte svůj počítač, zda podporuje 5GHz WiFi nebo ne.
Krok 1: Stiskněte tlačítko Windows + R. Otevře se dialogové okno Spustit.
Krok 2: Otevřete příkazový řádek cmd a stisknutím klávesy Enter otevřete příkazový řádek.

Reklamy
Krok 3: Do příkazového řádku zadejte příkaz: netsh wlan show ovladače
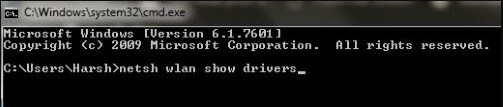
Zobrazí se všechny vlastnosti ovladače bezdrátové sítě LAN v počítači.
Krok 4: Hledání typů rádia podporovaných výsledky.
Reklamy
Metoda 2) Zkontrolujte, zda váš směrovač podporuje šířku pásma 5 GHz
V okně Podporované typy rádia uvidíte tři režimy sítě, například: -

A) 802.11g 802.11n: Podporuje pouze šířku pásma 2,4 GHz.
b) 802.11n 802.11g 802.11b: Podporuje pouze šířku pásma 2,4 GHz.
C) 802.11a 802.11g 802.11n: Podporuje šířku pásma 2,4 GHz i 5 GHz.
Metoda 3) Povolte režim 802.11n na vašem WiFi adaptéru.
Krok 1: Stiskněte tlačítko Windows + X a klepněte na Správce zařízení.

Krok 2: Procházejte Správcem zařízení, vyhledejte Síťové adaptéry a klepněte na něj. V rozbalené nabídce vyhledejte možnost Bezdrátový adaptér. Klepněte na něj pravým tlačítkem a potom klepněte na Vlastnosti.
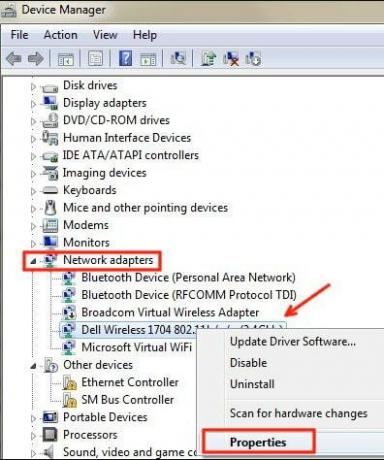
Krok 3: Otevře se nové okno. Odtud přejděte na kartu Upřesnit. Hledat Režim 802.11n a klikněte na něj. Poté upravte hodnotu na Povolit. Klikněte na OK.
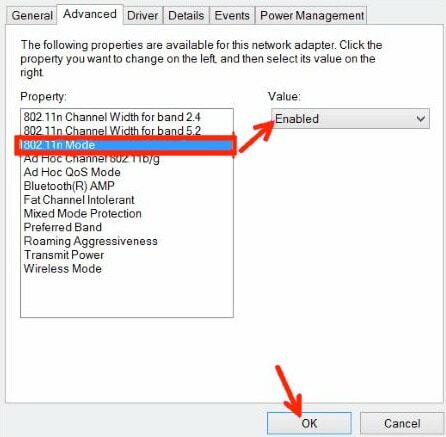
Krok 4: Restartujte systém a zkontrolujte, zda je problém vyřešen nebo ne.
Metoda 4) Pomocí Správce zařízení nastavte šířku pásma na 5 GHz
Krok 1: Z výše uvedené metody dodržujte kroky 1 a 2.
Krok 2: Otevřete kartu Upřesnit ve vlastnostech bezdrátového adaptéru. V poli Vlastnost vyberte možnost Preferované pásmo. Nyní se otevře rozevírací nabídka. Z toho klepněte na možnost Preferovat pásmo 5 GHz. Poté klikněte na, OK.

Krok 4: Restartujte systém a zkontrolujte, zda je problém vyřešen nebo ne.
Metoda 5) Aktualizujte ovladače WiFi
Krok 1: Stisknutím Windows + X otevřete nástroj Správce zařízení. A klepněte na Správce zařízení.
Krok 2: Procházejte oknem Správce zařízení a najděte možnost Síťové adaptéry. Klepněte na něj. Nyní klikněte na možnost Bezdrátový adaptér a poté klikněte na možnost Aktualizovat software ovladače.

Krok 3: V novém okně Aktualizace získáte dvě možnosti; jeden automaticky aktualizuje ovladač a druhý ručně aktualizuje ovladač. Klepnutím na Hledat automaticky aktualizujete ovladače automaticky.
Krok 4: Když jste aktualizaci provedli úspěšně, restartujte počítač a zkontrolujte, zda k problému již nedochází.
Metoda 6) Vrátit aktualizaci ovladače Wifi
Krok 1: Postupujte podle kroků 1 a 2 od metody 3 zmíněné výše.
Krok 2: Nyní z nabídky vlastností. Přejděte na kartu Driver. Odtud najděte možnost Roll Back Driver a klepněte na ni.
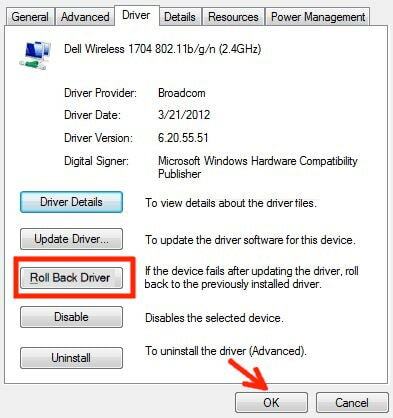
Krok 3: Až budete hotovi s vrácením aktualizace ovladače wifi. Restartujte počítač a zjistěte, zda problém přetrvává.
Balení
Metody, které byly zmíněny výše, budou vyřešeny, pokud se v systému Windows 10 nezobrazuje 5GHz wifi. V případě, že váš počítač není kompatibilní s 5GHz šířkou pásma wifi, možná budete muset svůj počítač upgradovat, protože nyní nastal čas upgradovat hardware vašeho počítače. To je vše, co pro vás máme, jak opravit, pokud se 5GHz wifi nezobrazuje ve Windows 10? Doufáme, že vám tento průvodce pomohl.
Výběr redakce:
- Jak opravit chybu aktualizace aktualizace Avast Virus Definitions Failed
- Jak zjistit slabá hesla pomocí Google Chrome
- Přidejte Google Analytics do Squarespace
- Odeberte Tabulky Google z Disku Google
- Uspořádejte párty pro sledování videa Amazon Prime
Rahul je student výpočetní techniky s velkým zájmem o oblast technologií a kryptoměn. Většinu času tráví buď psaním, posloucháním hudby nebo cestováním po neviděných místech. Věří, že čokoláda je řešením všech jeho problémů. Život se stává a káva pomáhá.



