Jak vynutit zastavení přiblížení při nepřetržitém používání mikrofonu
Další Užitečný Průvodce / / August 04, 2021
Reklamy
V této příručce vám ukážeme kroky, jak vynutit zastavení nepřetržitého přiblížení pomocí mikrofonu vašeho zařízení. Bylo poměrně málo webů s videokonferencemi, které v těchto bezprecedentních dobách zaznamenaly nárůst jejich uživatelské základny. Zoom však dokázal překonat všechny své konkurenty a s velkým náskokem. Ať už jde o telekomunikaci, rodinné setkání, profesní nebo vzdělávací nastavení, brzy se stalo volbou go-to pro mnoho uživatelů.
S množstvím zapečených funkcí a snadno použitelným rozhraním je na co se dívat. Stačí povolit mikrofon a kameru vašeho zařízení a aplikace je funkční. V některých případech však aplikace může i nadále používat mikrofon vašeho zařízení, i když to není potřeba. V takovém případě je nejlepším řešením přinutit zastavit Zoom, aby nepřetržitě používal mikrofon vašeho zařízení. A v této příručce vám s tím pomůžeme. Následujte.
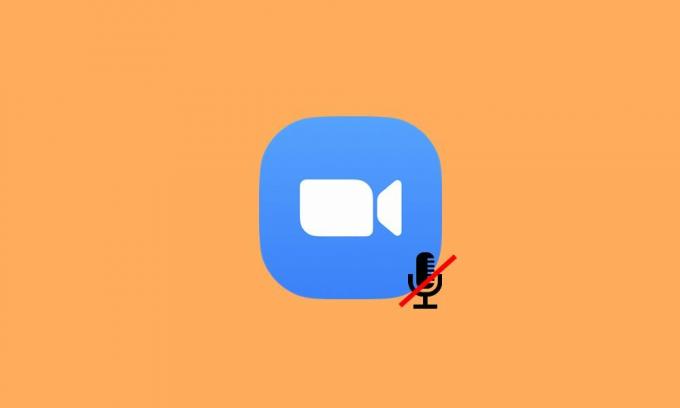
Jak vynutit zastavení přiblížení při nepřetržitém používání mikrofonu
Pokud si přejeme vypnout zvuk při přiblížení, můžete se snadno ztlumit kliknutím na možnost Ztlumit umístěnou na spodní liště. Podobně můžete také povolit možnost „Při připojení ke schůzce vždy ztlumit mikrofon“. Ten ve výchozím nastavení ztlumí zvuk, jakmile se připojíte ke schůzce. Pak existuje také možnost ztlumit zvuk těsně před připojením k hovoru (pomocí možnosti Nepřipojovat ke zvuku).
Reklamy
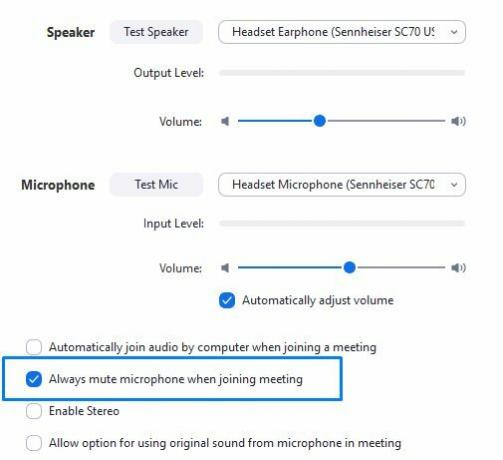
Všechny tyto možnosti však pouze ztlumí váš hlas, aplikace bude stále používat váš mikrofon. Aby bylo možné vynutit zastavení přiblížení v nepřetržitém používání mikrofonu zařízení, budete muset odvolat jeho oprávnění k mikrofonu. I když to může vyžadovat několik dalších kroků, je to nejlepší způsob, jak zabránit aplikaci v přístupu k mikrofonu vašeho počítače nebo smartphonu. Podívejme se tedy na kroky k provedení tohoto úkolu na obou platformách.
Na počítači se systémem Windows
Tady jsou kroky, jak zrušit oprávnění mikrofonu Zoom na vašem počítači se systémem Windows.
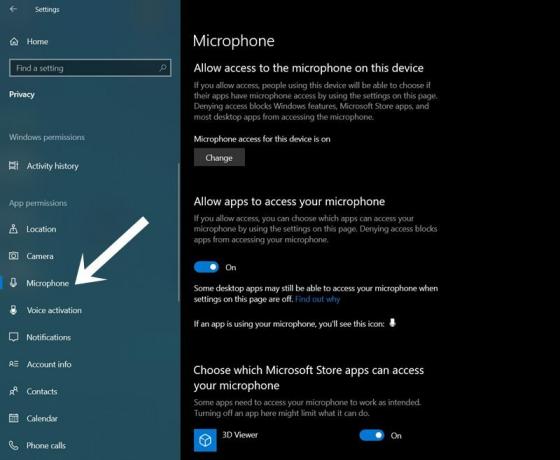
- Pomocí kombinace klávesových zkratek Windows + I otevřete stránku Nastavení.
- Poté přejděte do části Ochrana osobních údajů.
- Na panelu nabídek vlevo v nabídce Oprávnění aplikace vyberte Mikrofon.
- Nyní deaktivujte přepínač vedle aplikace Zoom.
- Na druhou stranu, pokud používáte Zoom z vašeho prohlížeče, můžete deaktivovat povolení mikrofonu tohoto webového prohlížeče.
Na smartphonech Android
Chcete-li vynutit zastavení nepřetržitého používání zoomu pomocí mikrofonu zařízení Android, postupujte podle následujících kroků:
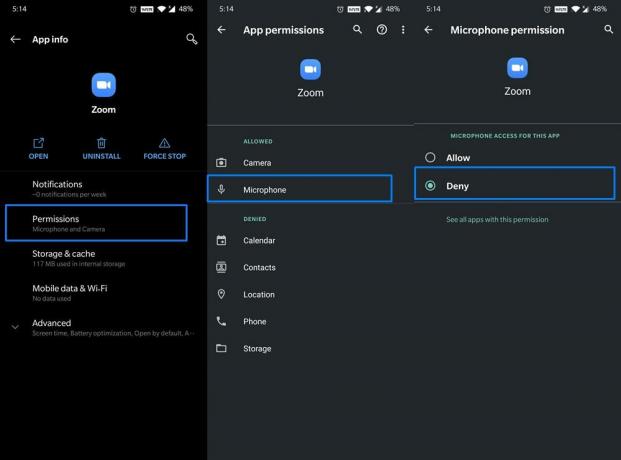
Reklamy
- Přejděte na Nastavení v zařízení Android.
- Poté přejděte do části Aplikace a oznámení> Informace o aplikaci.
- V seznamu vyberte Lupa a přejděte do jeho části Povolení.
- Poté v části Povoleno vyberte Mikrofon a změňte jej na Odepřít.
A je to. To byly kroky, které přinutily zastavit Zoom, aby nepřetržitě používal mikrofon zařízení. Nezapomeňte, že při příštím hovoru budete nejprve muset povolit povolení mikrofonu. Pokud tedy máte jakékoli další dotazy týkající se výše uvedených kroků, dejte nám vědět v komentářích. Zaokrouhlování, tady jsou některé z nich Tipy a triky pro iPhone, Tipy a triky pro PC, a Tipy a triky pro Android měli byste se také podívat.

![Stáhněte si a nainstalujte AOSP Android 10 pro Alcatel 7 [GSI Treble]](/f/9fbc1042f1ec68cec388768e3669bf32.jpg?width=288&height=384)

