Jak chránit váš dokument MS Word heslem
Další Užitečný Průvodce / / August 04, 2021
Reklamy
Pokud do dokumentu Word ukládáte některé důvěrné nebo citlivé informace, důrazně se doporučuje chránit je heslem. O to důležitější je to, když je tento soubor uložen v počítači, který sdílí mnoho členů vaší organizace.
Dále funguje také jako zvláštní bezpečnostní opatření v případě, že si přejete, aby k souboru měl přístup pouze zamýšlený příjemce. Microsoft naštěstí do všech svých aplikací Office začlenil mechanismus ochrany heslem a Word se nijak neliší. S ohledem na to jsou zde příslušné kroky k provedení výše uvedeného úkolu.

Jak chránit dokument Word pomocí hesla
Kroky se mírně liší pro uživatele Windows a Mac. Takže jsme je sdíleli v různých částech. Dále nemůžete šifrovat nebo dešifrovat soubor Word online, tj. Pomocí jeho webové verze. Pokud máte co do činění s posledně jmenovaným, klikněte na Otevřít ve Wordu a poté proveďte požadovaný úkol z aplikace Word ve vašem PC.
Reklamy
V systému Windows
- Otevřete požadovaný dokument Word a klikněte na Soubor. Bude umístěno vlevo nahoře v řádku nabídek.
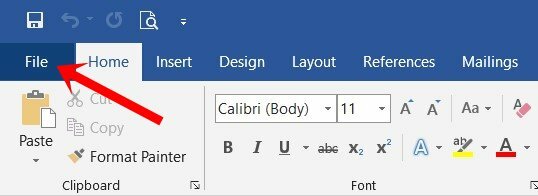
- Poté přejděte do sekce Informace na levém panelu nabídek. Klikněte na možnost Chránit dokument.
- V rozevírací nabídce vyberte možnost Šifrovat pomocí hesla.

- Poté v dialogovém okně Šifrovat dokument zadejte požadované heslo a stiskněte OK. Nezapomeňte si toto heslo poznamenat na bezpečnějším místě, protože pokud jej nakonec zapomenete, nemusí existovat jiný způsob přístupu k tomuto souboru.
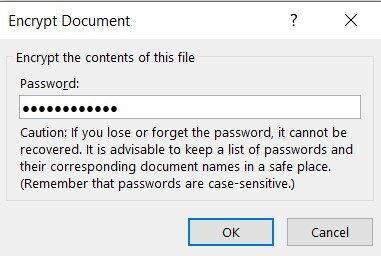
- Znovu zadejte stejné heslo v dialogovém okně pro potvrzení hesla a stiskněte klávesu Enter.

- Jakmile tak učiníte, měla by se zvýraznit část Chránit dokument. To znamená, že pro tento soubor bylo nastaveno heslo.
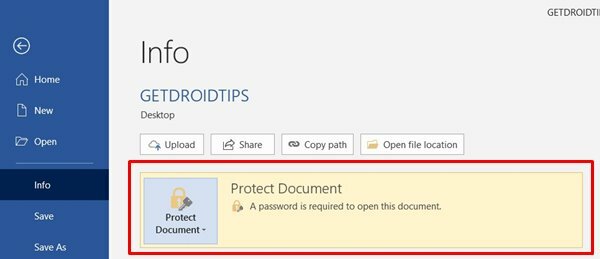
- Při příštím otevření tohoto souboru vás uvítá dialogové okno s heslem. Zadejte požadované heslo a pokračujte ve svém úkolu.
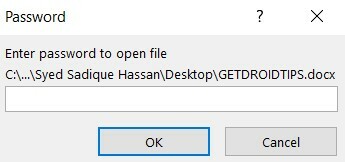
To byly kroky k ochraně hesla dokumentu Word ve Windows. Věnujme naši pozornost ekosystému Apple.
V systému macOS
- Otevřete požadovaný dokument aplikace Word a na horním panelu nabídek klikněte na možnost Zkontrolovat.
- Poté vyberte možnost Chránit dokument.

- Nyní v části Zabezpečení můžete nastavit heslo pro otevření dokumentu, pro úpravu dokumentu nebo obojí.

- Do požadovaného pole zadejte heslo a klikněte na OK. Znovu zadejte heslo pro potvrzení a klikněte na OK.
- A je to. Tímto způsobem jste chránili soubor Word v počítači Mac.
Tímto ukončujeme příručku o tom, jak chránit dokument Word pomocí hesla. Sdíleli jsme kroky pro platformu, Windows i macOS. Pokud stále máte nějaké dotazy, dejte nám vědět v sekci komentáře. Zaokrouhlení, zde jsou některé Tipy a triky pro iPhone, Tipy a triky pro PC, a Tipy a triky pro Android že byste se také měli podívat.
Související průvodci
- Jak přidat nebo odebrat komentáře v aplikaci Microsoft Word
- Záznam a přepis zvuku v MS Word | Jak
- Jak vložit emodži do aplikace Microsoft Word
- Komprimujte obrázky v aplikaci Microsoft Word | Jak



