Jak vložit svůj digitální podpis do Dokumentů Google
Další Užitečný Průvodce / / August 04, 2021
Vlastní ROM | CyanogenMod | Aplikace pro Android | Aktualizace firmwaru | MiUi | All Stock ROM | Lineage OS |
Reklamy
Chcete vědět, jak na to vložte svůj digitální podpis do libovolného dokumentu Google.? Pak se ujistěte, že jste tento článek zkontrolovali až do konce. V dnešní době se vše stává digitálním. Většina dokumentů a souborů se vytváří v MS Word nebo Google Docs. V některých dokumentech možná budeme muset vložit svůj podpis. Nyní není možné u každého zařízení podporovat stylusové pero. Jedná se o digitální pera, která nám umožňují psát nebo kreslit na obrazovku počítače nebo tabletu.
Přesto můžete snadno vytvořit svůj podpis v Dokumentech Google bez použití jakékoli aplikace nebo objektu třetí strany. Vysvětlím, jak budete používat nativní kreslicí nástroje Google Doc a jeho čmáranice k vyřezávání vlastního digitálního podpisu. Podle požadavku můžete dokonce změnit velikost značky, kterou jste vytvořili. Pokud si myslíte, že to bude nějakou dobu trvat, buďte si jisti. Sotva vám to zabere minutu nebo dvě. Nyní se podívejme na kroky průvodce.
Vložte digitální podpis do Dokumentů Google
Zde jsou přesné kroky, které byste měli dodržovat.
- Otevřete existující soubor Dokumentů Google nebo vytvořte nový soubor
- Na řádku nabídek přejděte na Vložit a klikněte na něj
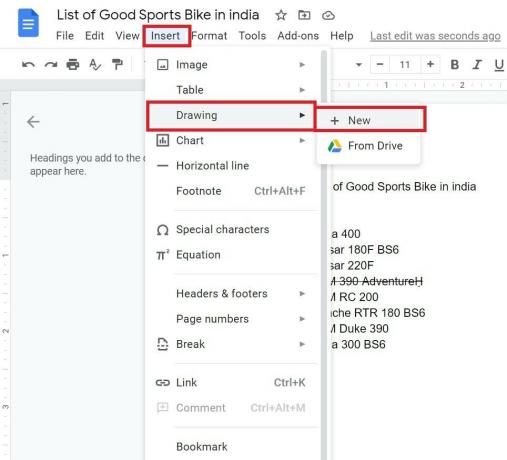
- V nabídce, která se rozbalí, vyberte Výkres > Nový
- Otevře se vyskakovací plátno
- Umístěte kurzor na ikony a přejděte na Čára
- Klikněte na Ikona čáry
- Z rozevírací nabídky vyberte Čmáranice
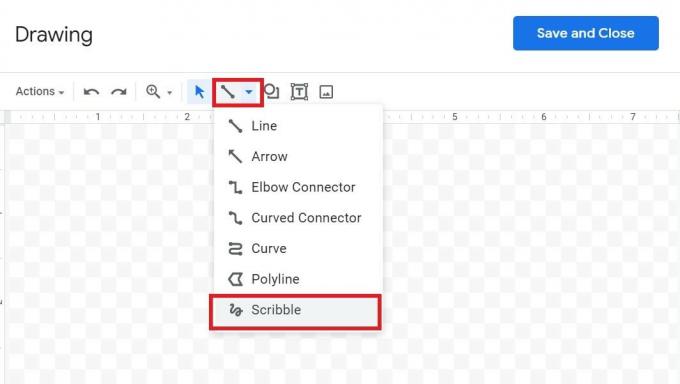
- Klikněte / klepněte na myš nebo trackpad a vytvořte svůj podpis.
- Jakmile skončíte s lízáním znamení Uložit a zavřít

- Podpis se automaticky objeví v místě kurzoru hlavního souboru Dokumentů Google, kde je vyžadováno vložení digitálního podpisu.
- Můžete jej změnit pomocí nástroje pro změnu velikosti a také upravit podpis kliknutím na ikonu Možnost Upravit

- Když se rozhodnete upravit svůj aktuální podpis, budete přesměrováni zpět na kreslicí plátno. Můžete provést změny a po dokončení znovu kliknout na Uložit.
POZNÁMKA: Stačí se přihlásit pomocí stejných pohybů jako vy pomocí pera.
Reklamy
Pokud tedy chcete vytvořit digitální podpis pro libovolný soubor Dokumentů Google, pomůže vám tato příručka. Pokud máte nějaké dotazy, neváhejte je vložit do sekce komentáře.
Související články
- Jak používat obrys dokumentu v Dokumentech Google
- Jak používat editorský chat v Dokumentech Google
- Automatické ukládání dokumentů Google nefunguje | Jak opravit



