Jak opravit chybu Uložit na web v aplikaci Adobe Photoshop
Další Užitečný Průvodce / / August 04, 2021
Reklamy
Uložte si funkci Web pro Adobe Photoshop, pokud je to pěkné doplnění nebo rozšíření pro uložení vašich fotografií za účelem jejich zveřejnění na sociálních médiích nebo na vašem osobním webu. Tato funkce zabírá méně úložného prostoru, což je ideální pro práci související s webem, ale kvůli mnoha problémům s profilem nebo interním chybám se při ukládání souboru v aplikaci Adobe Photoshop zobrazí chyba Uložení pro web. Takto to můžete opravit.
Photoshop je skvělý nástroj, který lze použít k profesionální úpravě fotografií. Mezi dalšími soutěžemi a dalšími alternativami (například GIMP) je Adobe Photoshop široce používán právě kvůli jeho popularitě a uživatelsky přívětivému uživatelskému rozhraní. I když to není provedeno správně, můžete s nástrojem narazit na nějaké problémy.
Bez ohledu na to, jak jste zkušení, můžete najít alespoň jeden problém. Jedním z takových problémů, kterému v poslední době někteří lidé čelí, je v poslední době Uložit na web související problém. Tato funkce vám v zásadě pomůže ukládat obrázky ve formátu jpeg nebo jpg. Ale kvůli tomuto problému nemůžete ukládat soubory.
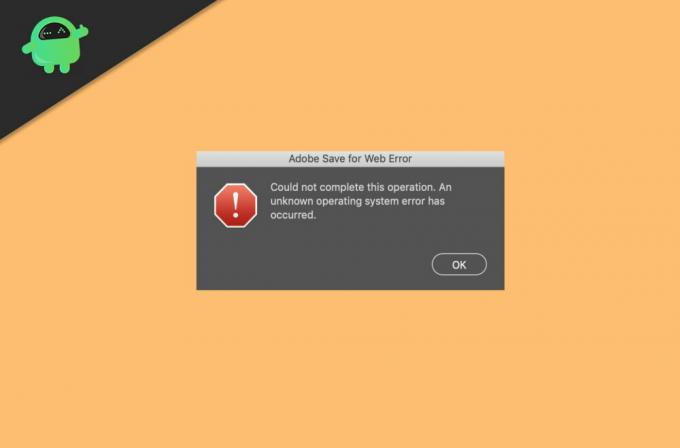
Reklamy
Obsah
-
1 Jak opravit chybu Uložit na web v aplikaci Adobe Photoshop
- 1.1 Metoda 1: Zkontrolujte velikost obrazu a velikost plátna
- 1.2 Metoda 2: Obnovit předvolby
- 1.3 Metoda 3: Aktualizujte aplikaci Photoshop
- 1.4 Metoda 4: Přeinstalujte aplikaci Adobe Photoshop
- 2 Závěr
Jak opravit chybu Uložit na web v aplikaci Adobe Photoshop
Problém je velmi běžný a lze jej vyřešit jednoduchým restartováním programu. Pokud ale tato taktika nefunguje, můžete problém vyřešit sami pomocí níže uvedených metod.
Zřeknutí se odpovědnosti
GetDroidTips nebude odpovědný za ztrátu jakékoli kreativní práce podle tohoto průvodce. Než budete postupovat podle této příručky, nezapomeňte si uložit práci / vytvořit zálohu, abyste neztratili žádný projekt Photoshopu.
Metoda 1: Zkontrolujte velikost obrazu a velikost plátna
K této chybě často dochází, když se pokoušíte exportovat velké obrázky. Chcete-li se této chybě vyhnout, zkontrolujte v Adobe Photoshopu velikost obrázku i plátna.
Reklamy
- K této chybě dochází, když je velikost obrázku větší než velikost plátna nebo naopak.
- Chcete-li tento problém vyřešit, změňte velikost plátna na velikost obrázku.
- Zkuste převést velikost z palců na pixely a poté změňte velikost plátna, abyste se této chybě vyhnuli.
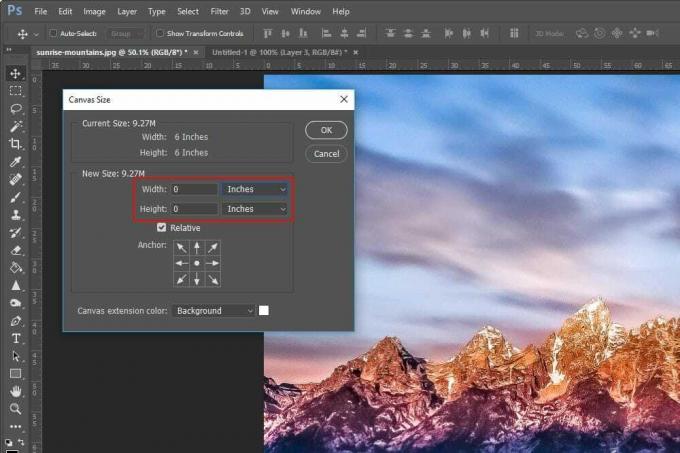
Po zaškrtnutí tohoto políčka zkuste exportovat obrázek z funkce ukládání pro web. Mělo by to nyní fungovat bez problémů.
Metoda 2: Obnovit předvolby
V případě, že jste se pokusili změnit některé předvolby a pokazit je všechny, mohlo by to způsobit tento problém. Můžete tedy také zkusit obnovit předvolby, což pomůže tento problém překonat.
Obnovení předvoleb v Adobe Photoshop:
- Stiskněte a podržte: Alt + Control + Shift současně při otevírání photoshopu.
- Nyní se zobrazí výzva k odstranění předvoleb.
- Klikněte na v pořádku a počkejte na dokončení.

To je to, že jste úspěšně resetovali předvolby v Adobe Photoshop. Nyní zkuste exportovat obrázek a zjistěte, zda máte nějaké problémy.
Metoda 3: Aktualizujte aplikaci Photoshop
K tomuto problému někdy může dojít také při použití starších verzí aplikace Photoshop. Aktualizace softwaru se stává povinnou, abyste předešli chybám a získejte nejnovější aktualizace zabezpečení.
Aktualizace aplikace Photoshop:
- Otevřete aplikaci CC na počítači.
- Klikněte na Aktualizace a nechte ji vyhledat všechny dostupné aktualizace.
- Když najdete všechny dostupné aktualizace pro Photoshop, klikněte na instalaci.
- Nechte ji stáhnout a nainstalovat aktualizaci pro váš systém.
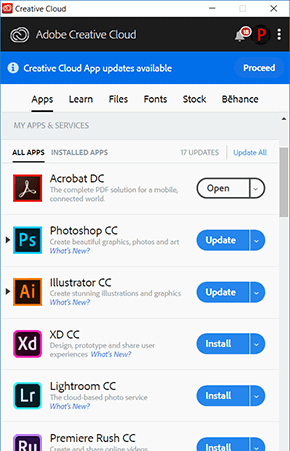
Po dokončení procesu zkontrolujte, zda problém nezmizí.
Reklamy
Metoda 4: Přeinstalujte aplikaci Adobe Photoshop
Pokud nyní nic nefunguje, můžete konečně zkusit přeinstalovat Adobe Photoshop. Ale než něco uděláte, pro každý případ si zálohujte své projekty.
Přeinstalování aplikace Adobe Photoshop:
- Stiskněte současně klávesy Windows a R.
- Nyní do pole pro spuštění zadejte appwiz.cpl
- Najděte Adobe Photoshop a klikněte na něj pravým tlačítkem.
- Klikněte na odinstalovat a postupujte podle pokynů na obrazovce.
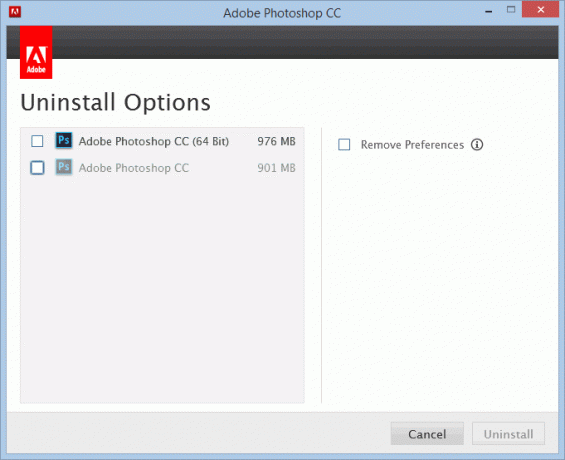
Nyní znovu nainstalujte photoshop, stejně jako dříve, a zkontrolujte, zda je problém vyřešen.
Závěr
Jak tedy vidíte, problém lze snadno opravit. Ale někdy můžete mít úplně jiný problém. V takovém případě vám tyto kroky nepomohou problém vyřešit. Musíte provést vyhledávání konkrétně pro váš případ. Ale většině lidí, kteří mají tento problém, byly výše uvedené kroky užitečné, včetně mě a bezpočtu dalších.
Výběr redakce:
- Jak vrátit nativní oznámení prohlížeče Google Chrome v systému Windows 10
- Jak opravit aplikaci Adobe Photoshop Crashing na PC
- Oprava: Adobe Premiere neexportuje video
- Jak opravit chybu chybějících pluginů aplikace Adobe InDesign
- Oprava: Photoshop nemohl dokončit váš požadavek



