Jak přepínat mezi profily v Microsoft Edge Chromium
Další Užitečný Průvodce / / August 04, 2021
Reklamy
Chrom Microsoft Edge je preferovaným zdrojem procházení kvůli jeho funkčnosti více profilů. Tato funkce umožňuje uživateli používat nezávislé profily, které udržují data procházení, historii, záložky a jakékoli takové informace oddělené ve všech existujících profilech. Funkce Profily se hodí, když uživatelé sdílejí své prohlížeče s více počítačovými operátory v rodině nebo když se liší pracovní a osobní procházení.
Dnes v tomto článku probereme všechny dostupné metody pro přepínání mezi profily v Microsoft Edge Chromium. Níže uvedené metody slouží pro různá nastavení a lze je snadno a rychle sledovat. Podívej se:
Obsah
-
1 Metody přepínání mezi profily v Microsoft Edge Chromium
- 1.1 Metoda 1: Přepnout profil v Microsoft Edge z ikony profilu na panelu nástrojů v Microsoft Edge:
- 1.2 Metoda 2: Přepnout profil v Microsoft Edge z ikony Microsoft Edge na hlavním panelu Windows
- 1.3 Metoda 3: Přepnout profil v Microsoft Edge z PWA:
- 1.4 Metoda 4: Přepnout profil v Microsoft Edge ze stránky Profily v nastavení Microsoft Edge:
Metody přepínání mezi profily v Microsoft Edge Chromium
Metoda 1: Přepnout profil v Microsoft Edge z ikony profilu na panelu nástrojů v Microsoft Edge:
- Nejprve spusťte Microsoft Edge.
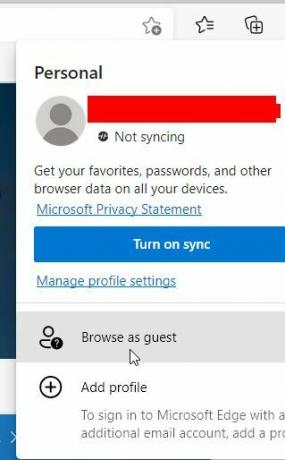
- Nyní v pravém horním rohu klikněte na Ikona profilua v jeho podnabídce klikněte na Profil, který chcete přepnout.
Metoda 2: Přepnout profil v Microsoft Edge z ikony Microsoft Edge na hlavním panelu Windows
- Na hlavním panelu klikněte na a Ikona Microsoft Edge který je spojen s profil, který chcete otevřít.

Poznámka: Profil můžete identifikovat podle profilového obrázku, který je k němu přidružen, nebo jednoduše klikněte pravým tlačítkem na ikonu Profil a v rozevíracím seznamu zkontrolujte název profilu.
Metoda 3: Přepnout profil v Microsoft Edge z PWA:
Společnost Microsoft představila přepínač profilů přímo v záhlaví aplikace, odkud mohou uživatelé přepínat profily (pro uživatele, kteří instalují stejné progresivní webové aplikace (PWA) nebo web na více profilů Microsoft Edge v rámci aplikace sám). Naučme se jak:
Reklamy
- Na záhlaví okna PWA nebo nainstalovaný web v Microsoft Edge klikněte na Ikona profilu.
- Nyní ze skokového seznamu klikněte na ikonu Profil chcete přepnout. Dále spustí PWA nebo nainstalovaný web s vybraným profilem.
Metoda 4: Přepnout profil v Microsoft Edge ze stránky Profily v nastavení Microsoft Edge:
- Nejprve spusťte Microsoft Edge.

- V pravém horním rohu obrazovky klikněte na ikonu 3 tečka ikonaa vyberte možnost Nastavení z kontextové nabídky.
- V okně Nastavení klikněte na Profily (z nabídky v levém podokně).
- Dále v nabídce v pravém podokně pod položkou Více profilů v části klikněte na Přepínač záložka spojená s profilem, na který chcete přepnout.
Hotovo, zavřete karty nastavení a přejděte dále s vybraným profilem.
Proces přepínání mezi více profily v prohlížeči Microsoft Edge založeném na chromu je snadný a nevyžaduje pokaždé zadávat heslo. Uživatelé se mohou dále přihlásit do kteréhokoli z těchto profilů buď pomocí svého účtu Microsoft, pracovního účtu nebo školního účtu.
Odstranění uživatelského profilu z Microsoft Edge dále také trvale odstraní všechna data procházení, záložky, hesla a další podrobnosti pro stejný profil. Jakákoli data synchronizovaná do Microsoft Cloudu však zůstanou v bezpečí, ale mohou být vymazána z řídicího panelu ochrany osobních údajů společnosti Microsoft. Máte-li dotazy nebo zpětnou vazbu, napište si komentář do níže uvedeného pole pro komentář.

![Jak nainstalovat Stock ROM na Versus S400 [Firmware File / Unbrick]](/f/461e7711a7469e3a3a1630845aa39e0b.jpg?width=288&height=384)

