Jak psát svým hlasem v Dokumentech Google?
Další Užitečný Průvodce / / August 04, 2021
Reklamy
Jsi spisovatel? Možná spisovatel blogu nebo novinář. Pokud vaše práce nebo vášeň vyžaduje, abyste denně psali spoustu slov, pak vám bude užitečné používat hlasové psaní s Dokumenty Google. Některé dny jste příliš unavení na to, abyste něco psali, ale pracovní vytížení vyžaduje, abyste i v těchto situacích posunuli práci vpřed. Pokud jste tedy unavení a nechcete psát všechna slova, můžete jim v Dokumentech Google diktovat. Funkce hlasového zadávání v Dokumentech Google bude mít přístup k vašemu mikrofonu a na základě vašeho vyprávění a celá část bude vypsána.
Rozhodně to není nová funkce a je tu už roky. Ale v té době byla přesnost systému detekující správné slovo kolem 70%. V poslední době však došlo k některým masivním vylepšením přesnosti a nyní dokáže přesně detekovat vaše slova bez odložení mnoha chyb. Tato funkce je však exkluzivní pouze pro Google. Tuto funkci tedy můžete používat pouze s Dokumenty Google. V tomto článku vás tedy provedeme celým procesem používání hlasového zadávání v Dokumentech Google a zadávejte slova pomocí příkazů v prohlížeči, zařízení iOS, zařízení Android, zařízení Mac a dokonce i ve Windows 10. Pojďme tedy do toho bez dalších okolků.

Obsah
-
1 Jak psát svým hlasem v Dokumentech Google?
- 1.1 Jak psát svým hlasem v Dokumentech Google ve webovém prohlížeči?
- 1.2 Jak psát hlasem v Dokumentech Google na zařízení Android?
- 1.3 Jak psát hlasem v Dokumentech Google na zařízení iOS?
- 1.4 Jak psát svým hlasem v Dokumentech Google na počítači Mac?
- 1.5 Jak psát hlasem v Dokumentech Google v systému Windows 10?
Jak psát svým hlasem v Dokumentech Google?
Používání hlasu k psaní dokumentů v Dokumentech Google znamená, že dokončíte více své práce za mnohem kratší dobu. Takže pokud se snažíte zvládnout hodně práce v krátkém časovém období, pak je tato funkce pro vás. Kromě toho, pokud si psaní zadáte na svém těle a objeví se u něj příznaky poranění zad, únavy nebo bolesti, pak je hlasové psaní vytvořeno pro vás. Hlasové psaní vám dává svobodu dát prstům odpočinek při psaní dlouhých únavných dokumentů. Také se nemusíte obávat, že vám při interpunkci chybí hlasové zadávání. Můžete diktovat slova jako „čárka“, „pomlčka“, „pomlčka“ nebo cokoli podobného a hlasové psaní to vyzvedne a vloží do vašeho dokumentu.
Reklamy
Abyste mohli pracovat na dokumentu v Dokumentech Google, budete nejprve potřebovat účet Google. Pokud tedy ještě nemáte účet Google, vytvořte si jej ještě předtím, než začnete některou z níže uvedených metod. Začněme tím, jak můžete tuto funkci používat ve webovém prohlížeči.
Jak psát svým hlasem v Dokumentech Google ve webovém prohlížeči?
Pro tuto metodu můžete použít několik prohlížečů, ale prohlížeč Chrome funguje s Dokumenty Google bezchybně. Pokud tedy chcete tuto funkci používat v prohlížeči, je nejlepší volbou Chrome.
- Otevřete prohlížeč a kliknutím přejděte na domovskou stránku Dokumentů Google tady.
- Pokud nejste v prohlížeči přihlášeni ke svému účtu Google, přihlaste se pomocí přihlašovacích údajů.
- Klikněte na „Přejít na Dokumenty Google“.

- Poté se zobrazí všechny vaše dokumenty. Můžete se rozhodnout vytvořit nový dokument nebo otevřít starší.
- Když se tento dokument otevře, klikněte v horní nabídce na Nástroje.
- Ze seznamu možností v rozevírací nabídce vyberte možnost „Hlasové zadávání“.

- Prohlížeč vás požádá o povolení k přístupu k mikrofonu. Klikněte na „Povolit“.
- Klikněte na ikonu mikrofonu v levé části obrazovky a jakmile zčervená, začněte diktovat.

Reklamy
Jak psát hlasem v Dokumentech Google na zařízení Android?
Tuto funkci můžete použít také na svém zařízení Android.
- Aby tato metoda fungovala, musíte si do zařízení Android nainstalovat klávesnici Google (GBoard). Můžete jej nainstalovat z Obchodu Google Play tady.
- Nainstalujte si aplikaci Dokumenty Google a přihlaste se ke svému účtu Google.
- Vytvořte nový dokument nebo otevřete existující dokument, na kterém chcete pracovat.
- Klepněte na místo, kde obvykle zadáváte text. Vaše klávesnice se objeví.
- V pravém rohu klávesnice Gboard uvidíte malou ikonu mikrofonu. Klepněte na něj a na obrazovce se zobrazí zpráva „Mluvte hned.“
- Nyní začněte mluvit a vše, co budete mluvit, bude v dokumentu Google vypadat jako slova.
- Po dokončení vyprávění klepněte znovu na tlačítko mikrofonu a funkce hlasového zadávání se zastaví.
Jak psát hlasem v Dokumentech Google na zařízení iOS?
Proces je podobný i při používání iPhone.
- Na svůj iPhone si budete muset nainstalovat Google Keyboard (GBoard). Najdete jej v App Store.
- Poté nainstalujte aplikaci Dokumenty Google a přihlaste se ke svému účtu Google.
- Vytvořte nový dokument nebo otevřete existující dokument, na kterém chcete pracovat.
- Klepněte na místo, kde obvykle zadáváte text. Vaše klávesnice se objeví.
- Na klávesnici Gboard uvidíte malou ikonu mikrofonu. Klepněte na něj a na obrazovce se zobrazí zpráva „Mluvte hned.“
- Nyní začněte mluvit a vše, co budete mluvit, bude v dokumentu Google vypadat jako slova.
- Po dokončení vyprávění klepněte znovu na tlačítko mikrofonu a funkce hlasového zadávání se zastaví.
Jak psát svým hlasem v Dokumentech Google na počítači Mac?
Pokud používáte tuto funkci na počítači Mac, budete muset použít prohlížeč Google Chrome.
- Otevřete Chrome a zadejte „dokumenty. nový “v adresním řádku.
- Pokud ještě nejste přihlášeni ke svému účtu Google v prohlížeči, přihlaste se nyní pomocí přihlašovacích údajů.
- Klikněte na „Přejít na Dokumenty Google“.
- Poté se zobrazí všechny vaše dokumenty. Můžete se rozhodnout vytvořit nový dokument nebo otevřít starší.
- Když se tento dokument otevře, klikněte v horní nabídce na Nástroje.
- Ze seznamu možností v rozevírací nabídce vyberte možnost „Hlasové zadávání“.
- Prohlížeč vás požádá o povolení k přístupu k mikrofonu. Klikněte na „Povolit“.
- Klikněte na ikonu mikrofonu v levé části obrazovky a jakmile zčervená, začněte diktovat.
Jak psát hlasem v Dokumentech Google v systému Windows 10?
Máte aplikaci Dokumenty Google pro Windows 10. Tuto aplikaci můžete nainstalovat do systému Windows 10 a začít používat funkci hlasového psaní. Než ale přejdete do aplikace, měli byste provést test mikrofonu v systému Windows 10 a zkontrolovat, zda mikrofon funguje správně nebo ne.
Reklamy
- Stiskněte a podržte klávesu Windows + X a v seznamu zobrazených možností vyberte možnost „Nastavení“.
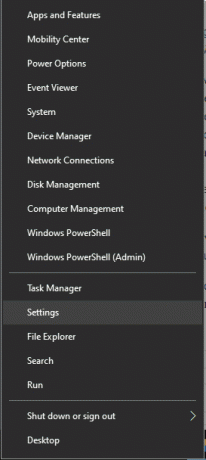
- Klikněte na Systém a poté klikněte na kartu Zvuk vlevo.
- Pod vstupem uvidíte svůj mikrofon. Ujistěte se, že lišta pod možností „vyzkoušejte mikrofon“ kolísá, kdykoli do mikrofonu něco řeknete.

- Nyní nainstalujte aplikaci google docs pro Windows 10.
- Otevřete tuto aplikaci a přihlaste se ke svému účtu Google.
- Vyberte, zda chcete vytvořit nový dokument nebo otevřít starý v dokumentech Google.
- Klikněte na nástroje v horní nabídce a vyberte možnost „Hlasové zadávání“.
- Udělte aplikaci přístup k vašemu mikrofonu a poté začněte diktovat.
Pokud nemáte vysokorychlostní připojení k internetu, můžete narazit na problémy s rychlostí. Pomalé připojení k internetu také bude znamenat, že slova nemusí vyjít přesně. Ujistěte se také, že máte jasno ve slovech, která vyslovíte. Pokud slovo nevyslovujete správně, hlasové psaní v Dokumentech Google vám nepomůže přesně slovo napsat.
Takže to je vše o používání hlasového zadávání v dokumentech Google k psaní dokumentů na všech druzích zařízení. Máte-li jakékoli dotazy nebo dotazy týkající se tohoto článku, komentujte níže a my se vám ozveme. Nezapomeňte se také podívat na naše další články o Tipy a triky pro iPhone,Tipy a triky pro Android, Tipy a triky pro PCa mnohem více pro další užitečné informace.



