Jak opravit černou obrazovku videí YouTube
Streamovací Zařízení / / August 04, 2021
Reklamy
V dnešní době se YouTube stal hlavním zdrojem zábavy pro mnohé z nás. Kdykoli chce někdo sledovat své oblíbené hudební video, naučit se nový recept nebo se naučit nové dovednosti, prostě přejde na YouTube. Co se ale stane, když kliknete na video na YouTube a pak vás místo videa uvítá černá obrazovka?
Chyba černé obrazovky videí YouTube je běžným problémem, na který si mnoho uživatelů již dlouho stěžuje. Může se to stát kvůli problémům se sítí nebo prohlížečem. Pokud řešíte stejnou chybu, nemějte obavy. Tento článek vám ukáže několik efektivních řešení, která tento problém vyřeší za okamžik.

Obsah
- 1 Co způsobuje problém s černou obrazovkou videí YouTube?
-
2 Řešení řešení problému s černou obrazovkou videí YouTube:
- 2.1 Řešení 1: Zkontrolujte připojení k internetu:
- 2.2 Řešení 2: Restartujte prohlížeč nebo obnovte webovou stránku:
- 2.3 Řešení 3: Odhlášení ze svého účtu YouTube:
- 2.4 Řešení 4: Zastavení hardwarové akcelerace:
- 2.5 Řešení 5: Zakažte Adblockery a rozšíření prohlížeče:
- 2.6 Řešení 6: Vymažte data mezipaměti:
- 2.7 Řešení 7: Aktualizujte svůj prohlížeč:
- 2.8 Řešení 8: Přepněte na jiný prohlížeč:
Co způsobuje problém s černou obrazovkou videí YouTube?
Než přejdeme k řešení, pojďme diskutovat o nejčastějších příčinách, které způsobují chybu černé obrazovky videí YouTube.
Reklamy
- Pomalé připojení k internetu: Pokud používáte YouTube s nízkou rychlostí internetu, může k chybě dojít kvůli místní síti.
- Problémy s prohlížečem: Pokud je váš prohlížeč zastaralý nebo má poškozená data, může vytvořit chybu černé obrazovky videí YouTube.
- Doplňky blokující reklamy: Blokace reklam někdy blokují video, což má za následek chybu černé obrazovky videí YouTube.
- Rušení rozšíření třetích stran: V některých případech mohou rozšíření prohlížeče jiného výrobce způsobit chybu černé obrazovky.
Řešení řešení problému s černou obrazovkou videí YouTube:
Zde najdete 8 způsobů, jak vyřešit problém s černou obrazovkou YouTube u všech videí.
Řešení 1: Zkontrolujte připojení k internetu:
Slabé nebo pomalé připojení k internetu může vašemu prohlížeči zabránit v načtení celého videa z YouTube a nakonec se vám zobrazí jen černá obrazovka. V některých případech můžete na displeji najít pouze zvuk, ale nic. První věcí, kterou byste měli udělat, je zkontrolovat připojení k internetu.
Projděte všechny programy a všechna ostatní zařízení připojená ke stejné síti a zjistěte, zda také čelí problémům s pomalým připojením k internetu. Pokud v počítači najdete program, který zpomaluje síť, můžete jej deaktivovat. Nakonec se ujistěte, že jste správně připojeni k internetu a že neexistují žádné technické problémy. Po dokončení kontroly připojení k internetu znovu načtěte video z YouTube. Zjistěte, zda se černá obrazovka znovu objeví.
Řešení 2: Restartujte prohlížeč nebo obnovte webovou stránku:
Někdy může drobná závada v prohlížeči způsobit problém s černou obrazovkou videí YouTube. Chcete-li tuto závadu opravit, můžete webovou stránku obnovit. Musíte stisknout Znovu načíst ikona ve webovém prohlížeči. Můžete také stisknout F5 na klávesnici obnovte stránku videa.
Pokud černá obrazovka stále existuje, zkuste restartovat prohlížeč. Nejprve zavřete webový prohlížeč a poté jej znovu spusťte. Pokud chyba přetrvává i po aktualizaci prohlížeče, přejděte dolů k dalšímu řešení.
Reklamy
Řešení 3: Odhlášení ze svého účtu YouTube:
Jak se ukázalo, můžete se vyhnout problému s černou obrazovkou videí YouTube odhlášením ze svého účtu YouTube (Google). Chcete-li se odhlásit ze svého účtu YouTube, postupujte podle níže uvedených pokynů.
- Vybrat Účet v pravém horním rohu stránky YouTube.

- Nyní můžete vybrat „Odhlásit se“Možnost.
- Po úspěšném odhlášení zkuste video YouTube přehrát znovu.
Pokud se při pokusu o přehrání videa setkáte s černou obrazovkou, přejděte k dalšímu řešení.
Řešení 4: Zastavte hardwarovou akceleraci:
Hardwarová akcelerace pomáhá vašemu počítači tím, že poskytuje některé úkoly GPU namísto CPU, což má za následek lepší vizuální výkon. Hardwarová akcelerace bohužel může způsobit některé problémy, například chybu černé obrazovky videí YouTube. Pokud jste tedy ve svém prohlížeči dříve povolili hardwarovou akceleraci, musíte ji nyní deaktivovat, abyste chybu zastavili.
Postupujte podle pokynů pro prohlížeč Google Chrome:
- Zvolte M.enu v pravém horním rohu obrazovky.
- otevřeno Nastavení.
- Poté vyberte ikonu Zobrazit pokročilá nastavení možnost zdola.

- Pod Systém sekce, deaktivujte Je-li k dispozici, použijte hardwarovou akceleraci volba.
- Nyní restartujte prohlížeč a zkontrolujte černou obrazovku.
Postupujte podle pokynů pro prohlížeč Firefox:
- Vybrat Jídelní lístek v pravém horním rohu obrazovky.
- Vybrat Možnosti.
- Vyber Pokročilý volba.
- Nyní musíte zrušit zaškrtnutí políčka vedle Je-li k dispozici, použijte hardwarovou akceleraci.
- Poté restartujte prohlížeč a zkontrolujte, zda znovu najdete černou obrazovku.
Řešení 5: Zakažte Adblockery a rozšíření prohlížeče:
Někteří uživatelé rádi používají blokování reklam, aby se vyhnuli nepříjemným reklamám. Ale tyto blokátory reklam nebo jiná rozšíření prohlížeče mohou rušit funkce vašeho prohlížeče, jako je problém s černou obrazovkou. Abychom tento problém vyřešili, doporučujeme vám deaktivovat rozšíření prohlížeče. Pokud nevíte, jak rozšíření deaktivovat, postupujte podle níže uvedených pokynů.
Reklamy
Pro prohlížeč Google Chrome:
- Nejprve zadejte chrome: // rozšíření v adresním řádku a poté stiskněte Enter.
- Vedle rozšíření pro blokování reklam zrušte zaškrtnutí políčka Povoleno a deaktivujte blokování reklam.
- Zkuste přehrát video z YouTube.
- Pokud chyba černé obrazovky přetrvává, začněte deaktivovat další rozšíření, dokud nenajdete problematické rozšíření.
Pro prohlížeč Firefox:
- Zvolte M.enu tlačítko v pravém horním rohu.
- Klikněte na Doplňky a otevřete Správce doplňků

- Na kartě Správce doplňků vyberte možnost Panel Rozšíření nebo Motivy.
- Nyní klikněte na doplněk, který chcete deaktivovat.
- Můžete kliknout na rozšíření adblocking a poté zvolit Zakázat tlačítko deaktivovat.
- Vybrat Restartovat nyní (pokud ji najdete ve vyskakovacím oznámení).
- Nyní můžete přehrát video z YouTube a zjistit, zda se znovu objeví černá obrazovka.
- Výše uvedený postup můžete opakovat i po dalších rozšířeních. Projděte si rozšíření a podívejte se, které rozšíření způsobuje potíže.
Řešení 6: Vymažte data mezipaměti:
Někdy se data mezipaměti vašeho prohlížeče hromadí a začnou způsobovat různé problémy. Mohou zasahovat do nastavení vašeho prohlížeče. Možná tedy způsobují chybu černé obrazovky na YouTube. Chcete-li vyřešit problém s černou obrazovkou, musíte vyčistit data mezipaměti v prohlížeči.
Poznámka: Vymazáním dat mezipaměti se z prohlížeče vyčistí veškerá historie procházení, hesla a předchozí nastavení.
Postupujte podle pokynů pro prohlížeč Firefox:
- Přejít na Ochrana osobních údajů a zabezpečení záložka.
- Vyhledejte Soubory cookie a data stránek záložka.

- Vybrat Vyčistit data volba.
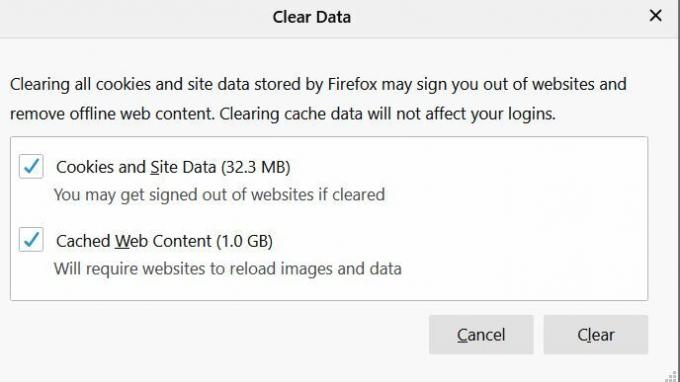
- Můžete zrušit zaškrtnutí políčka Soubory cookie a data stránek.
- Nyní klikněte na Webový obsah v mezipaměti.
- Nakonec stiskněte Průhledná knoflík.
Postupujte podle pokynů pro prohlížeč Google Chrome:
- Klikněte na M.enu v pravém horním rohu obrazovky.
- Vybrat Další nástroj volba.
- Vyber Smazat údaje o prohlížení volba.

- Nyní vyberte časový rozsah Nahoře. Doporučujeme vám vybrat si Pořád.
- Klikněte na Historie procházení, soubory cookie a další údaje o stránkách, a Obrázky a soubory v mezipaměti.
- Vyber Vyčistit data možnost vše smazat.
Zkuste přehrát video z YouTube a zjistěte, zda tentokrát najdete problém s černou obrazovkou.
Řešení 7: Aktualizujte svůj prohlížeč:
Další nejčastější příčinou chyby černé obrazovky je zastaralý prohlížeč. Starší verze prohlížeče používají zásuvný modul Adobe Flash Player, který již není s YouTube kompatibilní. Starší verze prohlížeče tedy může způsobit chybu černé obrazovky. Aby se zabránilo chybě, doporučujeme aktualizovat prohlížeč na nejnovější verzi.
Nejprve odinstalujte prohlížeč z počítače. Dále přejděte na oficiální web prohlížeče a vyhledejte jeho nejnovější verzi. Poté si stáhněte prohlížeč a nainstalujte jej do počítače. Po aktualizaci prohlížeče se chyba černé obrazovky pravděpodobně nikdy nevrátí.
Řešení 8: Přepněte na jiný prohlížeč:
Pokud žádné z výše uvedených řešení nebylo použito, musíte změnit prohlížeč. Je možné, že váš prohlížeč není schopen přehrávat videa z YouTube kvůli předchozí konfiguraci, rozšíření prohlížeče nebo jiným nastavením. V takovém případě byste měli vyzkoušet nový prohlížeč. Zkuste přehrát video z YouTube v jiném prohlížeči a zkontrolujte, zda znovu narazíte na chybu černé obrazovky.
YouTube je nejdůvěryhodnější platforma pro sdílení videa na internetu. Poskytuje svým uživatelům vzdělání, zábavu i možnosti výdělku. A může být velmi frustrující setkat se při přehrávání videa s chybou černé obrazovky videí YouTube.
Abychom vám ulehčili starosti, přišli jsme s některými užitečnými řešeními s návodem krok za krokem. Stačí se dostat k řešení a zjistit, které z nich pro vás funguje. Doufáme, že se vám při řešení problému s černou obrazovkou podaří uspět a začnete si videa YouTube bez přerušení užívat. Máte-li jakékoli dotazy nebo zpětnou vazbu, napište si komentář do níže uvedeného pole pro komentář.

![Jak nainstalovat Stock ROM na AllCall Atom [Firmware Flash File / Unbrick]](/f/f6d8263f8c33cca5e309cd7374dfce94.jpg?width=288&height=384)
![Jak nainstalovat Stock ROM na iBall Slide Twinkle i5 [Firmware File / Unbrick]](/f/b92a8d67fef5cc2433df96007711342b.jpg?width=288&height=384)
