AirPods Odpojení od Mac
Průvodce Macos / / August 04, 2021
Reklamy
Pokud se AirPods odpojují od vašeho Macu, pak tato příručka popisuje některé metody, které by vám měly tento problém vyřešit. Tato bezdrátová Bluetooth sluchátka od společnosti Apple sotva vyžadují představení. I když nelze popřít jeho zdatnost nebo schopnost, zdá se, že prochází svým spravedlivým podílem vzestupů a pádů. A když se to stane, zdá se, že to rozzuří poměrně málo uživatelů, a je to tak. Nedávno jsme diskutovali o způsobech, jak opravit problémy s připojením AirPods.
Od této chvíle se zdá, že mnoho uživatelů vyjadřuje své znepokojení nad skutečností, že jejich AirPods se odpojují od svých počítačů Mac. Více než dva tisíce uživatelů již tento problém zopakovali Fórum podpory Apple. Navíc se zdá, že k tomu došlo najednou bez zjevného důvodu. Pokud se vám také stává problém s takovým problémem, pak vám pomůže tato příručka. Dnes budeme sdílet několik užitečných tipů, které by měly opravit AirPods odpojení od problému Mac. Následujte.
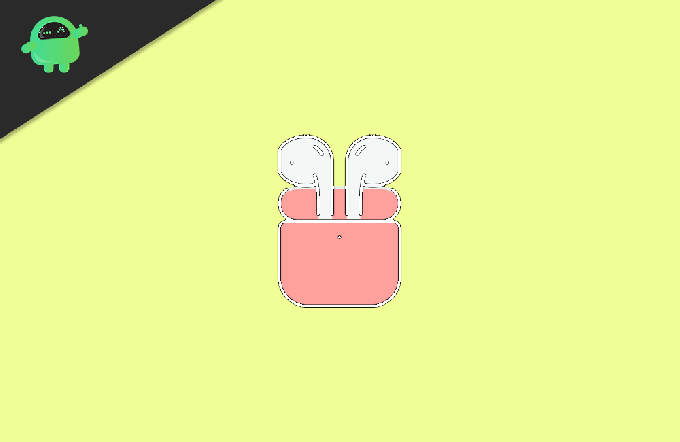
Obsah
-
1 AirPods Odpojení od Mac | Jak opravit
- 1.1 Oprava 1: Restartujte Mac
- 1.2 Oprava 2: Odpojte další zařízení v okolí
- 1.3 Oprava 3: Znovu spárujte své AirPods
- 1.4 Oprava 4: Resetování modulu Bluetooth Mac
- 1.5 Oprava 5: Odstraňte soubory „Cache“ Bluetooth
AirPods Odpojení od Mac | Jak opravit
Pokud jde o tento problém, neexistuje žádná univerzální oprava. Budete muset projít všemi níže uvedenými řešeními, dokud nebude problém odstraněn. Než budete pokračovat, doporučujeme vám zkontrolovat, zda žádné nejsou problémy s levými nebo pravými AirPods. Pokud jste si tím jisti, pokračujte níže uvedenými pokyny.
Reklamy
Oprava 1: Restartujte Mac
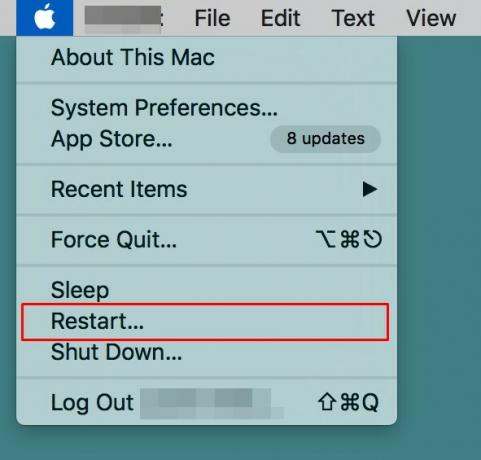
I když se to v tomto seznamu zdá být docela zřejmým záznamem, je známo, že jednoduchý restart v některých případech dělá zázraky. Pokračujte, klikněte na logo Apple umístěné vlevo nahoře a v nabídce vyberte možnost Restartovat. Jakmile se váš Mac restartuje, zkontrolujte, zda je schopen generovat nějaké příznivé výsledky, pokud jde o opravu AirPods Odpojení od problému Mac. Pokud problém stále přetrvává, můžete vyzkoušet několik dalších tipů.
Oprava 2: Odpojte další zařízení v okolí
Pokud jsou AirPods připojeny k počítači Mac i k jinému zařízení Apple (iPad, iPod touch, iPhone), a pokud k oběma tato zařízení jsou přihlášena se stejným Apple ID, pak AirPods budou automaticky přepínat mezi oběma zařízení. Oprava tohoto problému je poměrně jednoduchá. Jednoduše odpojte AirPods od druhého zařízení vypnutím Bluetooth. Tímto způsobem zůstane pouze připojen k vašemu Macu a měl by opravit AirPods Odpojení od problému Mac.
Oprava 3: Znovu spárujte své AirPods
Jak je patrné z nadpisu, odstranili bychom (nebo spíše nepárovali) vaše AirPods z Mac. Poté to od začátku znovu spárujeme. Tím se eliminují všechny trvalé problémy s připojením. Chcete-li provést výše uvedený úkol, postupujte podle níže uvedených kroků.
- Klikněte na ikonu Bluetooth na počítači Mac a vyberte možnost „Otevřít předvolby Bluetooth“.
- Pokud však tato možnost není na řádku nabídek viditelná, přejděte do části Předvolby systému> Bluetooth a povolte možnost „Zobrazit Bluetooth na liště nabídek“.

- Jakmile dosáhnete předvoleb Bluetooth, klikněte pravým tlačítkem na AirPods a vyberte Odstranit.
- V zobrazeném dialogovém okně klikněte na možnost Zapomenout zařízení. Díky tomu jsou AirPods nyní spárovány s vaším Macem.
- Nyní je čas to znovu spárovat. Za tímto účelem vložte oba AirPods do nabíjecího pouzdra a zavřete víko.
- Poté stiskněte a několik sekund podržte tlačítko nastavení, dokud stavová kontrolka nezačne blikat bíle.

- Nyní přejděte do nastavení Bluetooth v počítači Mac. Měli byste vidět AirPods v seznamu, klikněte na tlačítko Připojit vedle něj.

- Po spárování zkontrolujte, zda byl problém s odpojením AirPods od počítače Mac opraven.
Oprava 4: Resetování modulu Bluetooth Mac
Provedení tohoto vylepšení odpojí všechna připojená zařízení a resetuje modul Bluetooth počítače. Ve výsledku obnoví všechna nastavení a konfigurace Bluetooth, a tím také eliminuje související problémy.
Reklamy
- Takže stiskněte a podržte tlačítko Shift + Možnosti na klávesnici a současně klikněte na možnost Bluetooth ve vašem počítači Mac.
- V zobrazené nabídce vyberte Debug.
- Poté vyberte možnost „Resetovat modul Bluetooth“ a v potvrzovacím dialogovém okně klikněte na OK.
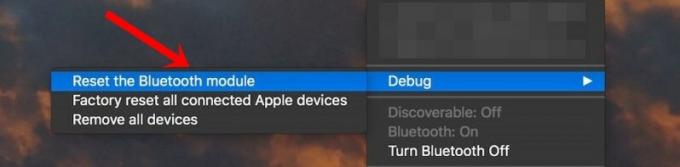
- Nyní odebere všechna připojená zařízení Bluetooth, včetně vašich AirPods.
- Proto přejděte do sekce Bluetooth, v nabídce vyberte své AirPods a klikněte na Připojit.
- Nyní zkontrolujte, zda byl problém odstraněn nebo ne. Pokud tam stále je, přejděte znovu do nabídky Debug a tentokrát vyberte Factory reset všechna připojená zařízení Apple.

- V potvrzovacím dialogovém okně klikněte na OK. Jakmile to uděláte, opravte AirPods a zjistěte, zda opraví problém AirPods Disconnecting od Macu.
Oprava 5: Odstraňte soubory „Cache“ Bluetooth
Váš Mac ukládá všechna nastavení zařízení Bluetooth do seznamu preferencí Bluetooth nebo běžněji známého jako .plist. Pokud se však v tomto seznamu nashromáždí spousta dat, může to být v rozporu s řádným fungováním připojených zařízení Bluetooth. Nejlepším řešením je v tomto případě odstranit tento soubor (.plist), který resetuje všechny konfigurace Bluetooth a může také problém vyřešit. Zde jsou povinné pokyny pro stejné:
- Klikněte na svém počítači Mac na Přejít a v nabídce vyberte možnost Přejít do složky.
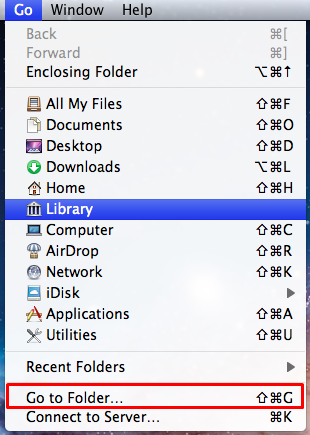
- Poté zadejte následující příkaz a stiskněte klávesu Enter:
/Library/Preferences/com.apple.Bluetooth.plist
- Tím se dostanete do složky, kde com.apple. Soubor Bluetooth.plist je přítomen. Vyberte soubor a odstraňte jej.
- Možná budete muset zadat heslo nebo použít TouchID k dokončení tohoto procesu. Udělejte to podle pokynů a váš problém by měl být vyřešen.
Tímto uzavíráme průvodce, jak opravit AirPods odpojující se od problému Mac. Sdíleli jsme pět různých oprav stejné. Dejte nám vědět v komentářích, který z nich dokázal vysvětlit úspěch ve vašem případě. Zaokrouhlení, zde jsou některé stejně užitečné Tipy a triky pro iPhone, Tipy a triky pro PC, a Tipy a triky pro Android které si zaslouží také vaši pozornost.



