Jak obejít zámek aktivace macOS na Macbooku
Průvodce Macos / / August 04, 2021
Reklamy
Gigant z Cupertina, společnost Apple, představila pro své zařízení Macbook aplikaci „Find My Mac“ s bezpečnostní funkcí Activation Lock. Když je na vašem zařízení zapnutá možnost „Najít můj Mac“ MacBookv zásadě brání tomu, aby váš Macbook instaloval aplikace třetích stran nebo byl využíván přístupem třetích stran. Za zmínku stojí také to, že Apple pro Macbooky obsahuje bezpečnostní čipovou sadu T2, která podporuje funkci Activation Lock. Nyní, pokud v případě, že se také setkáváte se stejným, si můžete prohlédnout tohoto průvodce řešením problémů Jak obejít zámek aktivace macOS na Macbooku.
Kdykoli uživatel systému Mac v počítači Macbook nebo Mac zadá nesprávné Apple ID a heslo, zařízení systém automaticky získá aktivační zámek pomocí bezpečnostního čipu T2, aby chránil váš systém & data. Nyní, i když v případě, že odstraníte Find My Mac, který je na něm povolen, bez odhlášení z účtu iCloud, aktivační zámek zůstane stejný.
Jak obejít zámek aktivace macOS na Macbooku
V tomto scénáři tedy existují pouze dva způsoby, jak snadno odemknout aktivační zámek. Buď budete muset zadat správné Apple ID a heslo, nebo budete potřebovat, aby nástroj Checkm8 obešel aktivační zámek na vašem Macbooku.
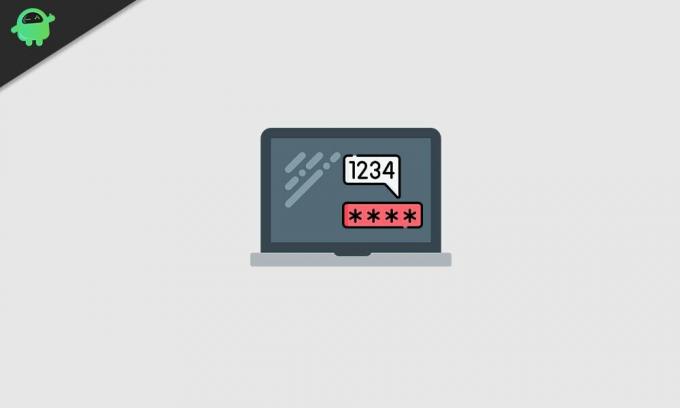
Reklamy
Poznámka:
1) Checkm8 funguje pouze na Macbooku roku 2018 nebo vyšším, který má uvnitř zabezpečený čip T2.
2) Jedná se o placenou metodu, protože vývojáři opravdu tvrdě pracují na vývoji vysoce kvalitních příkazů a užitečných metod obcházení, které všechny podporují. Není to jako jiná metoda nebo nástroj obcházení, kde některé věci fungují a jiné ne. Tomu tedy můžete bez problémů důvěřovat.
Podívejme se nyní na níže uvedené kroky.
- Budete potřebovat funkční Macbook (model 2018 nebo vyšší) spolu s aktivovaným modelem Macbook.
- Správný datový kabel USB typu C na USB typu A, který ve skutečnosti podporuje vysokorychlostní přenos dat nebo synchronizaci dat. [Standardní datový kabel nemusí fungovat u všech]
- Připojte tedy svůj USB Type-C k nefunkčnímu USB Type-C portu Macbooku a připojte další část (USB Type-A) k funkčnímu Macbooku.
- Pokud však chcete připojit oba novější Macbooky pomocí stejného kabelu USB typu C, budete si muset zakoupit řádně fungující a datově přenosný datový kabel. [Standardní datový kabel nemusí fungovat u všech]
- Na pracovním Macbooku otevřete webový prohlížeč a přejděte na tento odkaz ke stažení softwaru Checkm8 pro váš Mac (obejít obrazovku uzamčení aktivace Mac).
- Kliknutím na tlačítko „Stáhnout software“ tedy zahájíte stahování souboru do počítače Mac.
- Přejděte do složky Stažené soubory a přetáhněte soubor zip Checkm8 na plochu.
- Poklepejte na soubor ZIP> Klikněte na „Pokračovat“> Vyberte „Instalovat“.
- Pokud se zobrazí výzva, zadejte heslo počítače Macbook a povolte instalaci.
- Po úspěšné instalaci klikněte na „Zavřít“.
- Klikněte na „Launchpad“ v doku pro MacBook na ploše.
- Posuňte se a klikněte na software „Checkm8“, který vám pomůže obejít aktivační zámek Mac.
- Nyní budete muset aktivační Macbook uzamčený do režimu DFU zadat jednoduše podržením klávesy Ctrl klávesa + klávesa Možnosti + tlačítko napájení + klávesa Shift doprava po dobu přibližně 8–10 sekund a poté uvolnit všechny klávesy klíče.
- Jakmile obrazovka zčerná, předpokládáte, že váš Mac je nyní v režimu DFU. Pokud tedy kabely nejsou připojeny k funkčnímu počítači Mac, udělejte to hned.
- Po připojení dostanete na svůj funkční Mac oznámení, že „Nelze použít příslušenství Thunderbolt“. Není třeba z toho paniku.
- Na nefunkčním počítači Mac uvidíte na celé černé obrazovce rotující glóbus a pole pro zadávání textu. Nyní budete muset znovu vstoupit do nepracujícího Macu do režimu DFU pouhým provedením stejného procesu, který jsme zmínili dříve.
- Software Checkm8 ve vašem pracovním počítači Mac poté ukáže, že je zařízení správně detekováno.
- Poté váš aktivovaný Macbook / Macbook Pro uzamčený spustí útěk z vězení a nyní je software Checkm8 připraven zahájit proces obcházení.
- Nezapomeňte dokončit proces platby. [Požadované]
- Po dokončení platby klikněte na tlačítko „Start“ na softwaru Checkm8, který běží na vašem pracovním Macbooku.
- Počkejte několik okamžiků a dostanete úspěšnou zprávu, že „Vaše zařízení bylo úspěšně obejito“. Během procesu zařízení neodpojujte ani nevypínejte.
- Nyní se objeví nové vyskakovací okno, které vás provede procesem, který vyžaduje provedení několika kroků, které budou zmíněny níže: [Nevypínejte Mac provedením Hard Reboot]
- Stiskněte tlačítko napájení na klávesnici macOS a počkejte, až se Mac spustí do režimu obnovení z internetu.
- Zadejte své heslo k Wi-Fi. [Pro snadný proces připojení použijte mobilní hotspot]> Klepnutím na pole pro zadávání textu vyberte svůj Wi-Fi hotspot> Počkejte, až se ukazatel průběhu dokončí přibližně 20 až 30 minut, v závislosti na vašem internetu Rychlost.
- Nyní se váš Mac restartuje do systému> Vyberte možnost „Jazyk“ a klikněte na ikonu „Další“.
- Nyní se zobrazí nabídka pro obnovení systému macOS a všimnete si, že již neexistuje aktivační zámek.
- Z obnovy tedy vyberte možnost „Přeinstalovat MacOS“> Klikněte na „Pokračovat“> Potvrďte znovu kliknutím na „Pokračovat“> Souhlasím s podmínkami.
- Vyberte diskové úložiště, kam chcete nainstalovat nový macOS> Klikněte na „Instalovat“. [Ujistěte se, že je váš Macbook připojen k nabíjení]
- Nakonec znovu klikněte na ‚Instalovat 'a počkejte, dokud nebude dokončena nová instalace systému macOS.
- Po dokončení instalace macOS můžete dokončit počáteční nastavení, přihlásit se / přihlásit se k Apple ID, vytvořit účet počítače a začít používat zařízení macOS jako obvykle.
- Užívat si!
To je vše, lidi. Nyní jste úspěšně obcházeli svůj Macbook z aktivačního zámku. Neváhejte požádat v komentáři níže o další dotazy.



