Jak opravit, pokud se baterie notebooku vypíná po vypnutí
Odstraňování Problémů S Počítačem / / August 04, 2021
Reklamy
Notebooky jsou nejužitečnějším zařízením v dnešním světě, když se vše točí kolem digitálních změn a vynálezů. Pro mnoho lidí jsou zřídka dny, kdy notebooky nepoužívají. Po použití notebooku se stále vyskytují různé řešitelné problémy. Jedním z podobných problémů, o kterém dnes budeme hovořit, je „Vybíjení baterie notebooku po vypnutí“.
Obsah
-
1 Jak opravit, pokud se baterie notebooku vypíná po vypnutí
- 1.1 Oprava 1: Zkontrolujte stav baterie:
- 1.2 Oprava 2: Aktivujte režim hlubokého vypnutí:
- 1.3 Oprava 3: Vypněte notebook pomocí příkazového řádku:
- 1.4 Oprava 4: Zakázat připojený pohotovostní režim:
- 1.5 Oprava 5: Zakažte funkci rychlého spuštění:
- 1.6 Oprava 6: Nainstalujte starší ovladač Intel:
- 1.7 FIX 7: Upgrade the BIOS:
Jak opravit, pokud se baterie notebooku vypíná po vypnutí
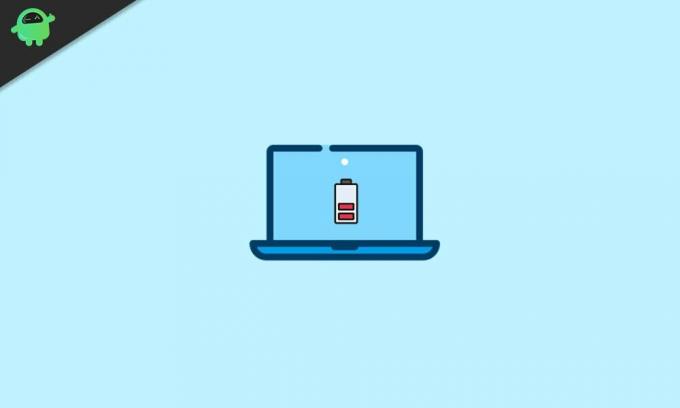
Vybíjení baterie notebooku po vypnutí je běžným problémem. Uživatelé údajně uvedli, že i když vypnou své notebooky, baterie se stále vybíjí. Existovaly případy, kdy se baterie úplně vybila na 0%, když byl počítač vypnutý. Tento problém se neomezuje pouze na místní nebo novou značku, ale údajně si jej všimli i špičkové a renomované notebooky. Chcete-li se tohoto problému zbavit, postupujte podle níže uvedených oprav:
Oprava 1: Zkontrolujte stav baterie:
Baterie každého notebooku má definitivní životní cyklus a po několika nabíjeních a dlouhém používání skončí s minimálním zálohováním a úplným a rychlým vybitím v žádném okamžiku. Zhoršující se stav baterie může být důvodem k jejímu vybití po vypnutí.
Reklamy
Nyní pro vyřešení tohoto problému se doporučuje vyměnit baterii vašeho notebooku za novou. Ale předtím musíte zkontrolovat stav baterie. Za to
- Otevři Příkazový řádek
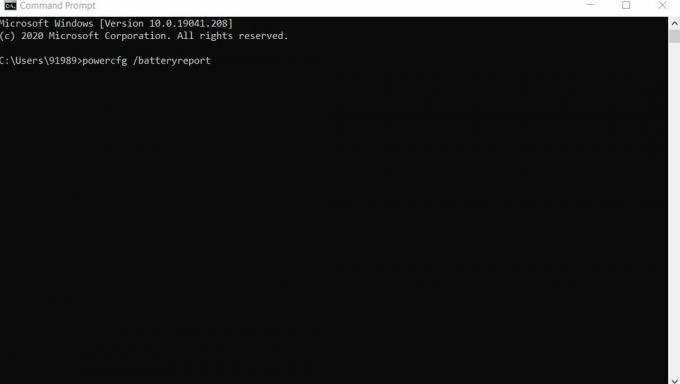
- Nyní zadejte následující příkaz,
„Powercfg / batteryreport“ a pak stiskněte Enter.
Tento příkaz uloží zprávu o vaší baterii (ve formě souboru HTML) do adresáře účtu uživatele. Přečtěte si zprávu a podívejte se na následující části, Využití baterie, Historie kapacity baterie, Historie použití, nedávné využití a odhad životnosti baterie.
Oprava 2: Aktivujte režim hlubokého vypnutí:
Pro vyřešení problému s vybíjením baterie po vypnutí zvažte aktivaci režimu hlubokého vypnutí. Za to
Po vypnutí notebooku stiskněte tlačítko napájení a podržte jej po dobu 15 sekund. Tím se aktivuje režim hlubokého vypnutí ve vašem notebooku, po kterém přestane vybíjet baterii.
Reklamy
Vzhledem k tomu, že jde o dočasnou opravu, budete muset po každém vypnutí notebooku provést stejnou akci.
Oprava 3: Vypněte notebook pomocí příkazového řádku:
Vypnutí počítače pomocí příkazového řádku může dočasně vyřešit problém „Vypouštění notebooku po vypnutí“. Při zavírání notebooku však budete muset použít stejnou metodu.
- Otevři Okno příkazového řádku.

- Nyní zadejte následující příkaz a stiskněte Enter.
vypnutí / s
- Úplně vypne váš systém a také zastaví proces vybíjení baterie.
Pro použití této metody můžete vždy vytvořit zástupce na ploše. Za to
Reklamy
- Nejprve klepněte pravým tlačítkem kamkoli na prázdnou obrazovku plochy.

- Nyní klikněte na Nový a poté vyberte Zkratka.
- V dalším vyskakovacím okně zadejte vypnutí / s do prázdného pole a poté klikněte na další.
- Nyní zadejte název nové zkratky, kterou chcete vytvořit, a poté postupujte podle pokynů na obrazovce.
Po úspěšném vytvoření zástupce namísto pokaždé otevření příkazového řádku ji můžete rychle použít při vypnutí systému.
Oprava 4: Deaktivujte připojený pohotovostní režim:
Zakázání pohotovostního režimu Připojeno vám pomůže trvale se zbavit problému „vybíjení baterie při vypnutí notebooku“. Mějte však na paměti, že deaktivace připojeného pohotovostního režimu také trvale deaktivuje funkci Spánek. Pro deaktivaci připojeného pohotovostního režimu
Poznámka: Použití této opravy vyžaduje, aby uživatel upravil registr. Úpravy registru jsou riskantní záležitostí a jeden chybný krok může váš systém nepříznivě ovlivnit. Proto buďte při každém kroku opatrní. Než budete pokračovat, ujistěte se, že jste vytvořili bod obnovení systému.
- Přejděte na vyhledávací lištu Windows, typ „Regedit“ a klikněte na Editor registru volba.
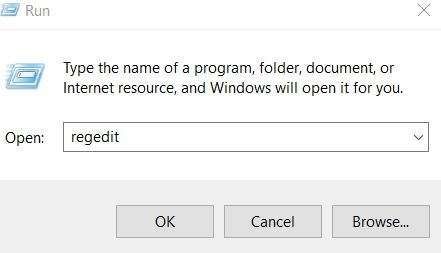
- Přejděte do levého podokna a přejděte na následující klíč,
HKEY_LOCAL_MACHINE \ SYSTEM \ CurrentControlSet \ Control \ Power
- V pravém podokně vyhledejte a poklepejte CsEnabled.
- Nyní nastavte číselnou hodnotu níže Hodnotové údaje jako 0 a poté klikněte na OK uložit změny.
- Po dokončení restartujte systém a nyní bude problém s vypouštěním baterie po vypnutí zcela vyřešen.
Oprava 5: Zakažte funkci rychlého spuštění:
Zakázání funkce Rychlé spuštění opraví problém „Vypouštění notebooku po vypnutí“. Po použití této opravy se však váš počítač může spustit pomaleji než obvykle. Za to
- Na vyhledávací liště Windows, zadejte a otevřete Nastavení napájení a spánku.

- V nabídce v pravém podokně přejděte dolů a vyberte Další nastavení napájení volba.
- V levém podokně okna Možnosti napájení vyberte tuto možnost Vyberte, co má vypínač fungovat.
- Zde můžete vybrat Změňte nastavení, která momentálně nejsou k dispozici volba.
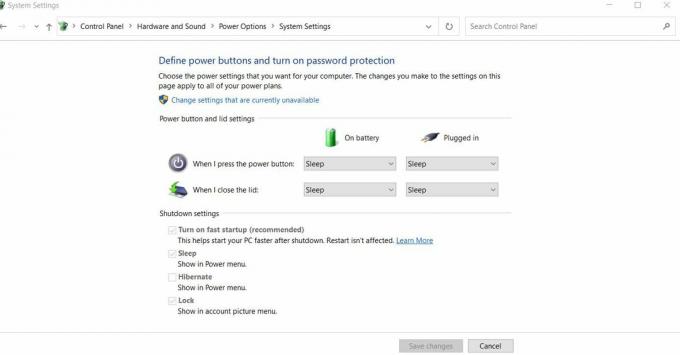
- Zde musíte tuto možnost deaktivovat Zapněte rychlé spuštění (doporučeno).
- Nakonec klikněte na ikonu Uložit změny knoflík.
Oprava 6: Nainstalujte starší ovladač Intel:
Problém „Vybíjení baterie notebooku po vypnutí“ může být způsoben také zastaralým nebo poškozeným problémem s ovladači nebo především rozhraním Intel Management Interface. Proto se doporučuje odebrat aktuální verzi a znovu nainstalovat starší verzi znovu.
Tuto opravu můžete provést pomocí,
Buď ručně navštivte svůj Web výrobce notebooku a nainstalujte požadovaný ovladač.
Nebo použijte vyhrazený nástroj třetí strany. Zvažte také aktualizaci všech primárních ovladačů vašeho systému.
Oprava 7: Upgradujte BIOS:
Pokud pro vás žádná z výše uvedených oprav nepracovala, doporučujeme vám upgradovat nastavení systému BIOS. Problém „Vybíjení baterie notebooku po vypnutí“ může spočívat v nastavení systému BIOS.
Tato oprava fungovala pro mnoho uživatelů; aktualizace systému BIOS je však velmi pokročilý proces a pro váš systém může být někdy riskantní. Proto vám doporučujeme zajistit důležité soubory a disky a v příručce k notebooku najdete podrobné pokyny k aktualizaci systému BIOS.
Vybití baterie v jakémkoli elektronickém zařízení s možností nabíjení je přirozeným jevem, k němuž může dojít. I když používáte jakékoli nabíjecí zařízení, bude používat uloženou baterii, což automaticky sníží její procento. I když notebook nepoužíváte, ale obrazovka je zapnutá, stále vybíjí baterii.
Vybíjení baterie i po vypnutí však není přirozené. To je důvod, proč, pokud se i vy setkáte s podobným problémem, vyzkoušejte výše uvedené opravy. Nejprve vyzkoušejte první a pokud vám nefunguje, pak se posuňte dále. Doufáme, že všechny informace a opravy uvedené v tomto článku najdete jako užitečné a relevantní.



![Jak nainstalovat Stock Firmware na Intex Aqua Wing [Stock ROM / Unbrick]](/f/8bdb143125b0717eb56996451c1915eb.jpg?width=288&height=384)