Windows 10 neustále mění výchozí prohlížeč, jak opravit?
Odstraňování Problémů S Počítačem / / August 04, 2021
Reklamy
Je důležité nastavit výchozí prohlížeč v systému Windows 10, abyste mohli otevírat odkazy bez jakékoli chybové výzvy. Ale co když se nastavení neuloží a Windows 10 stále mění výchozí prohlížeč zpět na Internet Explorer nebo Edge? Nebojte se, problém lze snadno vyřešit různými metodami.
Ve Windows 10 si uživatelé mohou vybrat výchozí aplikace také pro e-mail, počasí, kalendář a prohlížeč. Pokud tedy chcete používat Google Chrome pro všechny vaše potřeby procházení, můžete jej změnit na panelu nastavení. Ale mnoho uživatelů hlásí problém, kdy nastavení není uloženo a odkazy se otevírají v jiném prohlížeči.
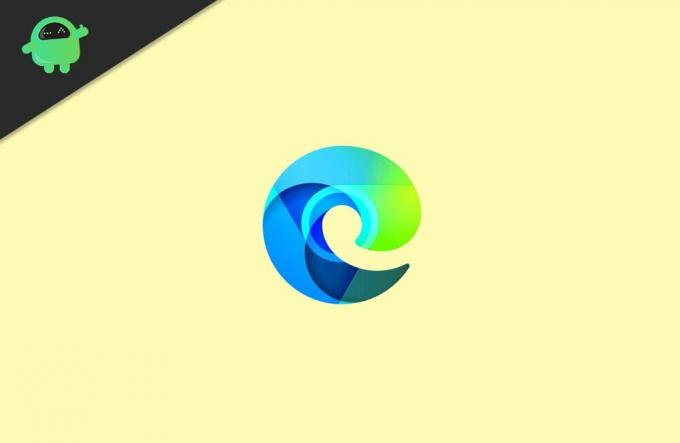
Obsah
-
1 Windows 10 neustále mění výchozí prohlížeč, jak opravit?
- 1.1 Metoda 1: Výběr výchozího prohlížeče v Ovládacích panelech
- 1.2 Metoda 2: Spuštění Průzkumníka souborů jako správce
- 1.3 Metoda 3: Zakázání aplikace Internet Explorer
- 2 Závěr
Windows 10 neustále mění výchozí prohlížeč, jak opravit?
Zde je několik běžných metod řešení potíží, které můžete použít k vyřešení problému na konci. Postupujte postupně podle metod v chronologickém pořadí.
Reklamy
Metoda 1: Výběr výchozího prohlížeče v Ovládacích panelech
Výběr výchozího prohlížeče z nastavení systému Windows nemusí někdy fungovat kvůli chybám a jiným důvodům, takže můžete zkusit nastavit výchozí prohlížeč pomocí ovládacího panelu.
Krok 1: Nejprve zadejte Kontrolní panel na vyhledávacím panelu Windows. Poté z výsledku klikněte na Otevřít Ovládací panely.

Krok 2: V Ovládacích panelech změňte Zobrazit podle na Kategoriepod vyhledávacím polem.
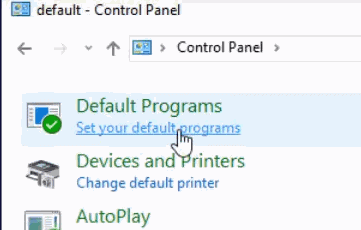
Reklamy
Krok 3: Potom do vyhledávacího pole Ovládací panely zadejte výchozí, a hledat to. Z výsledku vyberte Výchozí programy nejprve možnost.
Krok 5: Na další stránce klikněte na ikonu Nastavte výchozí programy volba.
Krok 6: Nyní ze seznamu všech nainstalovaných aplikací ve vašem Windows 10 vyberte prohlížeč, který chcete nastavit jako výchozí prohlížeč.

Reklamy
Poté v pravém podokně okna klikněte na ikonu Nastavte tento program jako výchozí možnost a klikněte na OK potvrďte tlačítkem.
Metoda 2: Spuštění Průzkumníka souborů jako správce
Je možné, že když jste nastavili výchozí prohlížeč, nepoužívali jste účet správce s oprávněními správce. Lidé, kteří nastavili svůj výchozí prohlížeč jako správce, však mají stejný problém. Chcete-li to opravit, můžete zkusit spustit Průzkumník souborů jako správce a poté nastavit výchozí prohlížeč.
Krok 1: Nejprve otevřete Správce úloh. Můžete psát Taskmgr v Lišta Windows Search.
Poté ve výsledku klikněte na Otevřít Správce úloh. Můžete však také stisknout tlačítko Klávesa Windows + X a poté v nabídce vyberte Správce úloh.
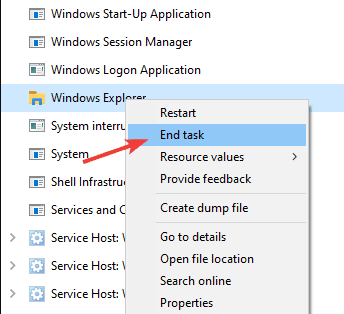
Krok 2: Nyní na kartě procesu přejděte dolů a vyhledejte Průzkumník Windows, vyberte jej, klikněte na ikonu Ukončit úkol tlačítko níže nebo na něj klikněte pravým tlačítkem a vyberte Ukončit úkol.
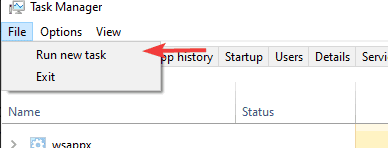
Krok 3: Jakmile je Průzkumník souborů zastaven, budete jej muset znovu spustit s oprávněními správce. Na panelu nabídek Správce úloh proto klikněte na ikonu Soubor možnost a poté vyberte možnost Spustit nový úkol možnost z nabídky.

Krok 4: Krátce se otevře dialogové okno Spustit, jejich typ badatel a zkontrolujte Vytvořte tento úkol s oprávněními správce možnost, poté stiskněte OK knoflík.

Krok 5: Nakonec otevřete nastavení systému Windows stisknutím tlačítka Klávesa Windows + I, tam jdi Aplikace, a pak na Výchozí aplikace záložka.
V části Webový prohlížeč klikněte na prohlížeč a z možností vyberte výchozí prohlížeč.
Metoda 3: Zakázání aplikace Internet Explorer
Pokud jste povolili internetový prohlížeč z funkcí systému Windows v systému Windows 10, může to být zdrojový důvod, proč systém Windows mění váš výchozí problém s prohlížečem.
Internetový prohlížeč je velmi vytrvalý prohlížeč a není to úplně standardní Windows 10. Stále se však vrací jako výchozí prohlížeč. Chcete-li takový problém vyřešit, musíte ve svém Windows 10 deaktivovat Internet Explorer.
Krok 1: Přejděte do vyhledávacího panelu Windows a zadejte funkce. Výsledek otevřete kliknutím Zapnout nebo vypnout funkce Windows volba.

Krok 2: V dialogovém okně Funkce systému Windows přejděte dolů a najděte ikonu Internet Explorer 11 možnost a zrušte její zaškrtnutí a poté klikněte na ikonu OK potvrďte tlačítkem.
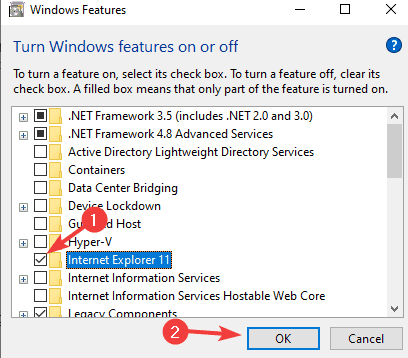
Krok 3: Po deaktivaci aplikace Internet Explorer můžete otevřít Nastavení systému Windows, přejít na Aplikace> Výchozí aplikace a nastavit výchozí prohlížeč.
Závěr
Takto tedy můžete vyřešit problém se změnou výchozího prohlížeče. Problém je drobný a uživatelé by se nad ním neměli potit. Ale samozřejmě vám může způsobit duševní trauma z toho, proč váš výchozí prohlížeč nefunguje. V případě, že problému stále čelíte, postupujte postupně po všech metodách.
Výběr redakce:
- Oprava: Chyba Hardlock.sys ve Windows 10
- Jak opravit zpoždění Bluetooth v systému Windows 10
- Scan DISM selže s chybou 1392 | Jak opravit
- Jak opravit nefunkční mikrofon Discord
- Jak zabránit spuštění týmů Microsoft při spuštění



