Jak opravit Astro A10 Mic nefunguje
Odstraňování Problémů S Počítačem / / August 04, 2021
Reklamy
Mikrofon Astro A10, který nepracuje s počítačem, se nyní pro uživatele stal velmi oblíbeným problémem, i když jeho oprava je pravděpodobně jednou z nejjednodušších. Mnoho lidí si již na tento problém stěžovalo a předpokládá se, že k tomu došlo kvůli určitým problémům se základním nastavením.
První příčinou je, že uživatelé zapomínají povolit sluchátkovou komponentu jako výchozí zařízení. To vytváří překážku pro některé aplikace, aby bez povolení volaly po této externí hardwarové komponentě.
Navíc, pokud jste nenastavili hlasitost mikrofonu na určitou nebo vyšší úroveň, nikdy na mikrofon nebudete přijímat žádný hlas. Nejdůležitější otázkou tedy je, jak opravit problém s mikrofonem Astro A10, který nefunguje?

Reklamy
Obsah
-
1 Jak opravit Astro A10 Mic nefunguje?
- 1.1 Metoda 1: Zkontrolujte nastavení mikrofonu
- 1.2 Metoda 2: Aktualizace zvukových ovladačů
- 1.3 Metoda 3: Spustit Poradce při potížích s hardwarem
- 2 Závěr
Jak opravit Astro A10 Mic nefunguje?
Zde jsou tři základní metody, které by rozhodně měly vyřešit všechny vaše problémy s mikrofonem Astro A10. Kromě toho jsme každou metodu vysvětlili krok za krokem, abychom vám pomohli vést celý proces.
Metoda 1: Zkontrolujte nastavení mikrofonu
První a nejzákladnější věcí, kterou byste měli zkontrolovat, pokud váš mikrofon Astro A10 nefunguje, je nastavení mikrofonního zařízení. Někdy se mohou vyskytnout drobné chyby, například hlasitost mikrofonu mohla být nastavena na nejnižší úroveň. Nebo není ve vašem systému nastaveno jako výchozí zařízení. U všech těchto problémů je konečnou opravou zkontrolovat nastavení mikrofonu a vyřešit je. Jak to udělat? Kroky uvedené níže vás provedou.
Krok 1: Stisknutím klávesy Win + R otevřete nabídku Spustit
Krok 2: Do vyhledávací oblasti zadejte Control a stiskněte tlačítko Enter.
Krok 3: Přejděte do kategorie a vyberte Velké ikony.
Reklamy
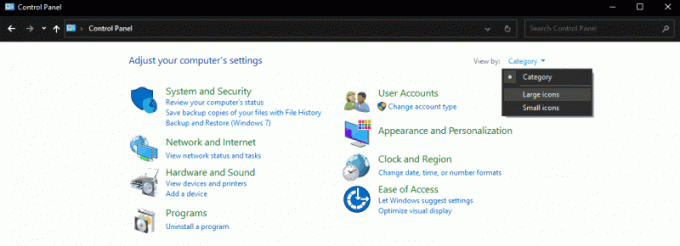
Krok 4: Přejděte na Zvuk a klikněte na záznam.
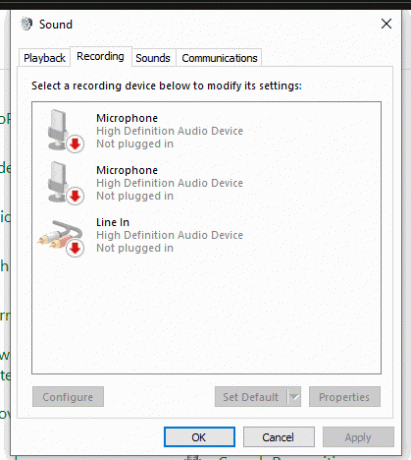
Krok 5: Klikněte pravým tlačítkem na prázdné místo a zaškrtněte možnost „Zobrazit deaktivovaná zařízení“.
Reklamy

Krok 6: Nyní znovu klikněte pravým tlačítkem na sluchátka a klikněte na Povolit
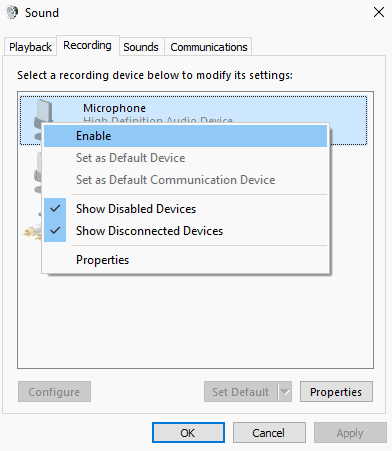
Krok 7: Opět klikněte pravým tlačítkem na sluchátka a klikněte na „Vybrat jako výchozí zařízení“.
Poznámka: Pokud jsou všechna tato nastavení v počítači již dokonale nastavena, musí být hlasitost mikrofonu nastavena na velmi nízkou úroveň. V takovém případě postupujte přesně podle prvních 5 kroků, jak je uvedeno výše. Níže zahrňte tyto nové kroky, abyste zvýšili hlasitost mikrofonu:
Klikněte pravým tlačítkem na mikrofon a klikněte na Vlastnosti

Klikněte na úrovně, zvyšte hlasitost na 100 a klikněte na OK.
Metoda 2: Aktualizace zvukových ovladačů
Dalším hlavním důvodem, proč se potýkáte s takovými problémy, mohou být zastaralé nebo poškozené zvukové ovladače. Ovladače hrají významnou roli při připojování hardwarových komponent k systémovému softwaru. Pokud tedy používáte zastaralý ovladač zvuku nebo mikrofonu, jsou tyto problémy velmi časté. Nejlepší způsob, jak se jich zbavit, je spustit automatickou aktualizaci všech ovladačů.
Můžete je také aktualizovat ručně, ale k tomu budete potřebovat skvělé počítačové dovednosti. Zde tedy uvidíme, jak můžete svůj zvukový ovladač docela pohodlně aktualizovat.
Krok 1: Nejdůležitější je stáhnout si aktualizátor ovladačů, jako je Driver Easy.
Krok 2: Otevřete aktualizátor a klikněte na Skenovat. Tím se identifikují všechny problémy s vytvářením ovladačů v počítači.
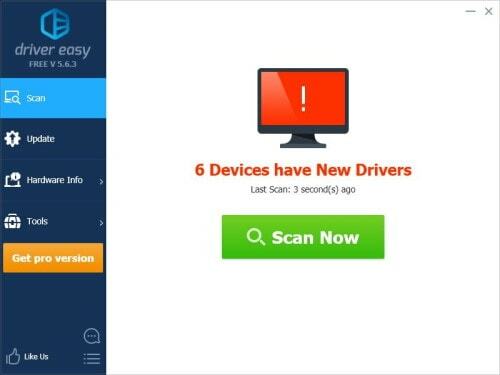
Krok 3: Nyní, pokud v seznamu vidíte svůj zvukový ovladač, jednoduše klikněte na tlačítko Aktualizovat vedle názvu ovladače.
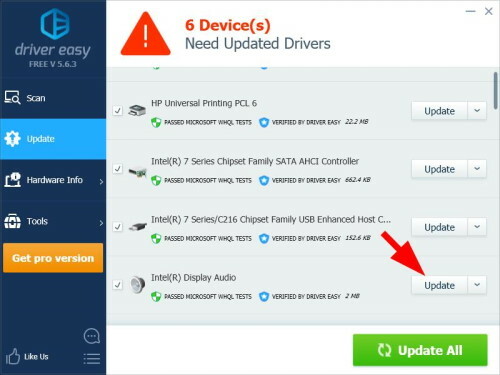
Pokud chcete aktualizovat všechny zastaralé ovladače současně, klikněte na Aktualizovat vše. Tím se automaticky aktualizují všechny poškozené a zastaralé ovladače jediným kliknutím.
Metoda 3: Spustit Poradce při potížích s hardwarem
Toto je váš poslední způsob řešení problému, pokud vám žádný z výše uvedených triků nevyjde. Pokud již máte aktuální zvukový ovladač a nastavení mikrofonu je také správně nastaveno, může dojít k nějakému problému se samotným mikrofonem.
V takovém případě stačí spustit řešení problémů s hardwarem v systému. To musí vyřešit jakýkoli problém s hardwarovými komponentami. Nyní, pokud nevíte, jak spustit řešení potíží s hardwarem systému Windows, postupujte takto:
Krok 1: Přejděte do nastavení systému, klikněte na Aktualizace a zabezpečení
Krok 2: Dále vyberte v levém navigačním menu možnost Řešení problémů.
Krok 3: Klikněte na možnost „Další nástroje pro odstraňování problémů“.
Krok 4: V části „Najít a opravit další problémy“ klikněte na Záznam zvuku.
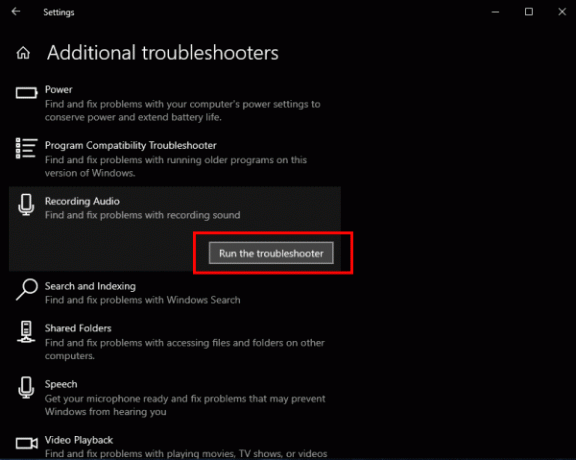
Krok 5: Nakonec klikněte na tlačítko „Spustit Poradce při potížích“.
Tímto způsobem automaticky detekuje veškerý poškozený hardware a okamžitě jej opraví. Pokud tedy s mikrofonem dojde k nějakému problému, bude opraven a bude fungovat stejně jako dříve.
Přečtěte si také: Mikrofon HyperX Cloud Stinger nefunguje: Jak opravit?
Závěr
Pokud váš mikrofon Astro A10 nefunguje správně s počítačem se systémem Windows, může dojít k hloupým problémům, které lze rychle vyřešit. Tyto tři metody vám určitě přinesou pozitivní výsledek a vrátí váš mikrofon zpět do života.
Pokud však žádná z těchto metod váš problém opravdu nevyřeší, může dojít k vážným problémům s mikrofonem. Pak jej zkuste připojit k nějakému jinému zařízení. Pokud to stále nefunguje, hardware musel být zcela poškozen.
Výběr redakce:
- Opravte, že monitor AOC USB nefunguje v systému Windows 10
- Opravte chybu paměti WinRAR Not Enough
- Jak opravit, pokud se baterie notebooku vypíná po vypnutí
Rahul je student výpočetní techniky s velkým zájmem o oblast technologií a kryptoměn. Většinu času tráví psaním nebo posloucháním hudby nebo cestováním po neviděných místech. Věří, že čokoláda je řešením všech jeho problémů. Život se stává a káva pomáhá.



