Oprava: Chyba BSOD Intelppm.sys ve Windows 10
Odstraňování Problémů S Počítačem / / August 04, 2021
Reklamy
K chybě Modré obrazovky smrti dojde, když je něco poškozeno v systému souborů Windows. Pokud obrazovka BSOD naznačuje, že soubor intelppm.sys je kořenovým zdrojem chyby BSOD, pak je to pravděpodobně kvůli poškozenému ovladači.
Dochází k tomu při aktualizaci ovladače nebo při spuštění aplikace náročné na prostředky. Chcete-li takový problém vyřešit, budete muset opravit poškozený soubor nebo upravit několik nastavení. Všechny tyto metody budou popsány zde v tomto článku.

Obsah
-
1 Oprava: Chyba BSOD Intelppm.sys ve Windows 10
- 1.1 Metoda 1: Proveďte DISM, SFC skenování a čisté spuštění
- 1.2 Metoda 2: Změna údajů o hodnotě v Editoru registru
- 1.3 Metoda 3: Resetování systému Windows
Oprava: Chyba BSOD Intelppm.sys ve Windows 10
Chcete-li vyřešit jakoukoli chybu BSOD nebo nestabilitu Intelppm.sys, poškození systémového souboru ve vašem systému Windows, můžete k vyřešení problému využít integrované funkce systému Windows. Funkce, jako je skenování DISM a SFC, jsou dostatečně schopné opravit poškozený soubor, v tomto případě intelppm.sys.
Reklamy
Metoda 1: Proveďte DISM, SFC skenování a čisté spuštění
Je možné, že problém je způsoben aplikací náročnou na prostředky, která běží při spuštění. Proto, aby se zabránilo spuštění těchto aplikací při spuštění a způsobila chyba BSOD, budete muset provést čisté spuštění.
Krok 1) Nejprve přejděte na vyhledávací lištu Windows a zadejte cmda z výsledku otevřete příkazový řádek jako správce. Zadejte a stiskněte klávesu Enter a proveďte následující příkaz v příkazovém řádku.
sfc / scannow

Krok 2) Počítač můžete restartovat poté, co systém Windows dokončí spuštění kontroly systémových souborů. Můžete však také spustit skenování DISM v řadě, ale než budete pokračovat, ujistěte se, že jste připojeni k internetu.
Do příkazového řádku zadejte následující příkaz uvedený níže a proveďte jej stisknutím klávesy Enter.
Reklamy
DISM / Online / Vyčištění obrazu / ScanHealth
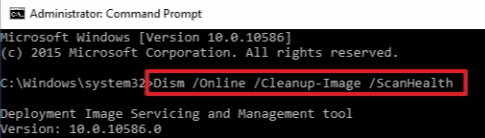
Krok 3) Dokončení skenování Servicing and Management Deployment Image bude chvíli trvat. Poté můžete zakázat všechny aplikace třetích stran, které se spouštějí při spuštění.
Hledat Správce úloh na liště Windows Search a otevřete ji z výsledku hledání. Pak jděte do Spuštění Na kartě Správce úloh vyberte aplikace třetích stran a klikněte na ikonu Zakázat knoflík.
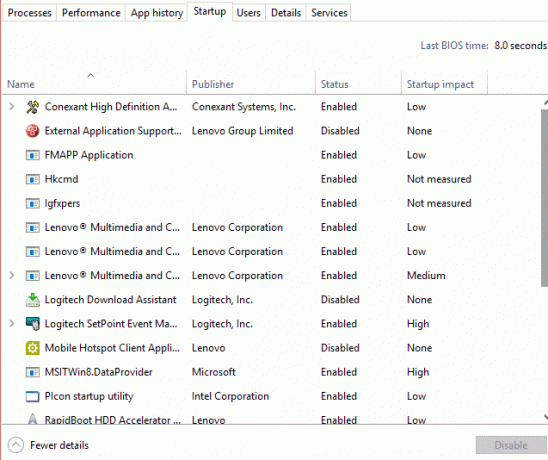
Reklamy
Služby třetích stran můžete také deaktivovat prostřednictvím nastavení konfigurace systému. To však nebude nutné. Po těchto krocích můžete restartovat počítač a zkontrolovat, zda chyba BSOD stále přetrvává.
Metoda 2: Změna údajů o hodnotě v Editoru registru
Než budete pokračovat v krocích k úpravě Údajů hodnoty nastavení Intelppm v Editoru registru, ujistěte se, že jste provedli úplnou zálohu Editoru registru na bezpečné místo.
Krok 1) zmáčkni Windows Key + R otevřete dialogové okno Spustit, zadejte regedit, a stisknutím klávesy Enter otevřete Editor registru.
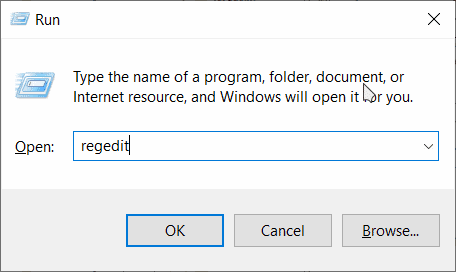
Krok 2) Nyní zkopírujte a vložte následující cestu do adresního řádku Editoru registru a vyhledejte složku Intelppm.
HKEY_LOCAL_MACHINE \ SYSTEM \ CurrentControlSet \ Services \ Intelppm
Po vyhledání složky Intelppm v editoru registru poklepejte na ikonu Start DWORD, otevře se editační okno.
Krok 3) Tam pod Hodnotové údaje typ štítku 4, a ujistěte se, že Hexadecimální možnost byla zaškrtnuta.

Pro potvrzení nastavení klikněte na OK tlačítko a zavřete Editor registru. Problém by měl být vyřešen poté, co budete muset restartovat počítač.
Metoda 3: Resetování systému Windows
Když všechny tyto metody nefungují, můžete zkusit opravit chybu BSOD, kterou můžete resetovat v počítači. Postupujte podle kroků uvedených níže a resetujte systém Windows. Než však počítač odpočinete, můžete také zkusit obnovit systém Windows do posledního bodu pomocí nástroje Obnovení systému v systému Windows.
Krok 1) Nejprve stiskněte Klávesa Windows + I otevřít Nastavení systému Windows, pak jdi na Aktualizace a zabezpečení.
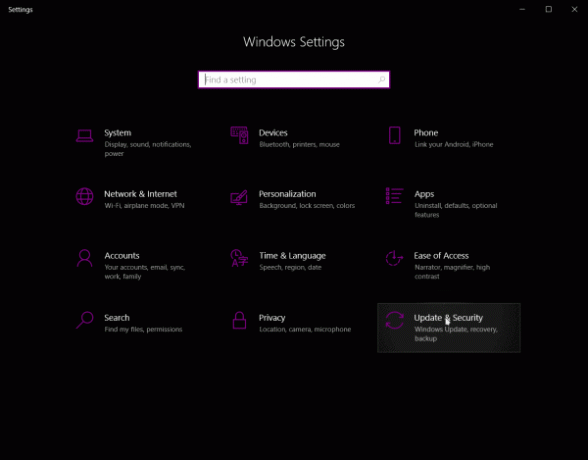
Krok 2) Nyní klikněte na Zotavení na kartě v levém sloupci a v pravém podokně klikněte na ikonu Restartujte tlačítko pod Pokročilé spuštění kategorie.

Potvrďte výzvu a restartujte okno do režimu obnovení.
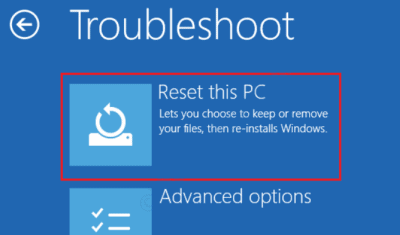
Krok 3) Vybrat Odstraňte problém možnost z modré obrazovky. Poté klikněte na ikonu Resetujte tento počítač možnost ponechat počítač a opravit chybu BSOD.
Výběr redakce:
- Opravte chybu aktualizace Windows 10 0x80245006
- Aktualizace Windows 10. října 2020: Jak nainstalovat nebo odinstalovat
- Opravit tuto stránku Nelze dosáhnout chyby v počítači se systémem Windows?
- Proč se Razer Synapse neotevře / Jak opravit
- Jak zastavit aktualizace Windows 10 pomocí Wu10Man
Rahul je student výpočetní techniky s velkým zájmem o oblast technologií a kryptoměn. Většinu času tráví buď psaním, posloucháním hudby nebo cestováním po neviděných místech. Věří, že čokoláda je řešením všech jeho problémů. Život se stává a káva pomáhá.


![Jak vstoupit do režimu obnovy na Ulefone U007 [Sklad a vlastní]](/f/dbbd05648a3aac055c4f157db8316319.jpg?width=288&height=384)
