Oprava: Při vypalování obrazu nebyla nalezena vypalovačka disku
Odstraňování Problémů Se Systémem Windows Průvodce řešením Problémů / / August 04, 2021
Reklamy
Zdá se, že někteří nešťastní uživatelé Windows se setkávají „Vypalovačka disků nebyla nalezena“ chyba při vypalování obrazového souboru na disk. Pamatujte, že tento konkrétní problém se objeví vždy, když uživatelé použijí výchozí nástroj pro vypalování obrázků z Okna, známý také jako „isoburn.exe“. Vychází několik zpráv, že za touto chybou vypalování disku může být několik možných důvodů. Pokud jste také jednou z obětí, nezapomeňte si tento průvodce řešením problémů úplně přečíst a opravit.
To v podstatě říká "Vypalovačka disků nebyla nalezena." Ujistěte se, že je vypalovačka správně nainstalována a že máte příslušná oprávnění k vypalování disku. “ Když už mluvíme o možných příčinách této chyby, je velká šance, že váš DVD ROM možná nemá potřebné možnosti zápisu, a proto se vám tento problém dostává. Zatím zastaralý nebo poškozený build operačního systému Windows, nekompatibilní nástroj pro psaní ISO, má problémy s Dalším souborem může být soubor explorer.exe, poškrábaný disk nebo dokonce zastaralý / poškozený ovladač vypalovačky DVD důvod.
Obsah
-
1 Oprava: Při vypalování obrazu nebyla nalezena vypalovačka disku
- 1.1 1. Použijte jiný nástroj pro vypalování disků
- 1.2 2. Ověřte kapacitu zápisu na DVD ROM
- 1.3 3. Zkontrolujte, zda není disk poškrábaný nebo poškozený
- 1.4 4. Restartujte Průzkumník souborů
- 1.5 5. Přeinstalujte ovladač DVD
Oprava: Při vypalování obrazu nebyla nalezena vypalovačka disku
Nyní, aniž bychom zbytečně ztráceli čas, pojďme do průvodce níže.
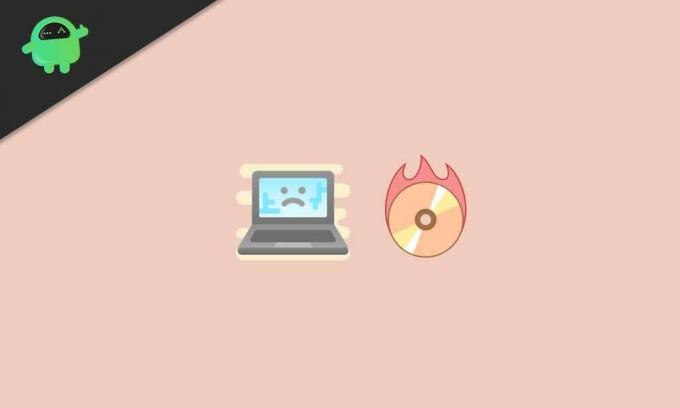
Reklamy
1. Použijte jiný nástroj pro vypalování disků
Vzhledem k tomu, že vypalování obrazového souboru na fyzickém disku není v dnešní době oblíbenější a praktičtější funkcí, většina uživatelů systému Windows dává přednost vypalování obrazových souborů (ISO) na jednotku USB flash. Pokud tedy používáte také jednotku USB, neměli byste již používat program Windows Disc Image Burner. Je to jen proto, že výchozí vypalování disků nástroj nepodporuje pokročilou úroveň vypalování obrázků. Proto se doporučuje používat spolehlivý nástroj pro vypalování obrázků jiného výrobce, jako je PowerISO.
PowerISO jednoduše může bez problémů otevírat, vypalovat, extrahovat, upravovat, vytvářet, šifrovat, komprimovat, dělit, převádět a připojovat soubory ISO. Chcete-li získat všechny prémiové funkce, musíte si zakoupit software PowerISO pro Windows.
Pokud se však stejná chyba stane s nástrojem jiného výrobce, můžete postupovat podle další metody.
2. Ověřte kapacitu zápisu na DVD ROM
V dnešní době může kvůli vysokému používání nebo jednoduše nepoužívání DVD ROM nebo vypalovačky delší dobu způsobit několik problémů s kapacitou zápisu. Mezitím je také možné, že vaše jednotka DVD již není kompatibilní s novějšími formáty. Chcete-li to zkontrolovat:
- Klikněte na Průzkumník souborů> Přejít na toto PC.
- Nyní vložte disk DVD / CD do jednotky DVD.
- Poté zkontrolujte, zda se jednotka DVD RW (E :) zobrazuje nebo ne. [Ve vašem případě se písmeno jednotky může lišit]
- Pokud to vidíte, znamená to, že vaše jednotka DVD je schopná snadno vypalovat disky.
Ale pokud to nějak nevidíte, může to být hlavní viník. Zkuste tedy buď zkopírovat obsah disku na pevný disk / USB disk z jiného počítače, nebo dočasně provést práci pomocí externí jednotky DVD.
Reklamy
3. Zkontrolujte, zda není disk poškrábaný nebo poškozený
Ano! To může být dalším důvodem konkrétní chyby „Nebyla nalezena vypalovačka disků“ ve vašem systému Windows. Pokud je váš vložený fyzický disk viditelně poškrábaný nebo částečně poškozený, objektiv jednotky DVD nebude schopen načíst a zapsat na něj soubor ISO. Na lesklou část také nedávejte šmouhy nebo otisky prstů.
4. Restartujte Průzkumník souborů
Průzkumník Windows je nyní známý jako Průzkumník souborů (explorer.exe). Stručně řečeno, jedná se o aplikaci pro správu souborů pro systém Windows 10, odkud mají uživatelé přístup ke všem datům uloženým na pevných discích. Restartování Průzkumníka souborů vám tedy může pomoci zcela opravit chybu při vypalování disku.
- lis Ctrl + Shift + Esc klíče otevřít Správce úloh.
- Klikněte na Procesy karta> Vyhledejte a klikněte na explorer.exe.
- Klikněte na Ukončit úkol uzavřít proces.
- Nyní klikněte na Nabídka Start > Typ Příkazový řádek.
- Vybrat Spustit jako administrátor > Klikněte na Ano na výzvu UAC.
- Zadejte následující příkaz a stiskněte Enter v příkazovém řádku:
explorer.exe
- Další, klikněte pravým tlačítkem myši na umístění souboru ISO v Průzkumník souborů.
- Vybrat Vypálit obraz disku > Poté nakonfigurujte a spusťte nástroj a ověřte, zda se chyba stále objevuje nebo ne.
5. Přeinstalujte ovladač DVD
Odinstalace a opětovná instalace jednotky DVD je pro uživatele systému Windows opravdu užitečná, pokud se nějak objeví problém se vypalovačkou DVD nebo vypalováním disku. Udělat to:
- lis Windows + R klávesy pro otevření Běh dialogové okno.
- Typ devmgmt.msc a stiskněte Enter otevřít Správce zařízení.
- Pokud vás UAC vyzve, klikněte na Ano pokračovat v přístupu správce.
- Nyní poklepejte na možnost ovladače CD / DVD-ROM a rozbalte ji.
- Klikněte pravým tlačítkem myši na problematickém ovladači vypalovačky DVD a klikněte na Odinstalovat.
- Pokud se zobrazí výzva, klikněte na Ano zahájíte proces odinstalování.
- Nakonec restartujte počítač a vraťte se do Správce zařízení a přeinstalujte ovladač DVD.
To je vše, lidi. Předpokládáme, že vám tato příručka byla velmi užitečná. Pokud máte další dotazy, dejte nám vědět v komentáři níže.
Reklamy



