Oprava: Chybná informace o konfiguraci systému v systému Windows 10
Odstraňování Problémů Se Systémem Windows Průvodce řešením Problémů / / August 04, 2021
Reklamy
Pracujete na počítači se systémem Windows 10 a najednou vás vítá chyba BSOD s hlášením Obrazovka se zprávou o špatné konfiguraci systému. Jedná se o běžnou chybu, se kterou se setkáváte na počítači se systémem Windows, protože je způsobena špatnou konfigurací jednoho ze systémových souborů v počítači. Tato chyba trápí mnoho uživatelů, protože způsobuje selhání neuložené práce a na PC pracovní stanice způsobuje velké potíže.
Ve většině případů má chyba BSOD také malý popis, kde ukazuje příčinu problému. Dnes prozkoumáme možné příčiny chyby Informace o špatné konfiguraci systému v systému Windows 10 a také je opravíme. Problém lze považovat za alarmující a přichází, ale ve skutečnosti je jeho řešení velmi jednoduché.
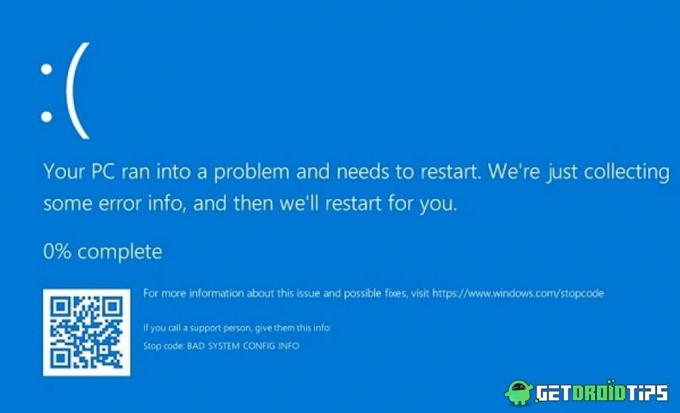
Obsah
-
1 Oprava: Chybná informace o konfiguraci systému v systému Windows 10
- 1.1 Metoda 1: Restartujte počítač
- 1.2 Metoda 2: Spusťte příkazy SFC a CHKDSK
- 1.3 Metoda 3: Test RAM
- 1.4 Metoda 4: Oprava BCD
- 1.5 Metoda 5: Opravte registr systému Windows
- 1.6 Metoda 6: Opravit záznam MBR
- 1.7 Metoda 7: Aktualizace nebo přeinstalování ovladačů
- 1.8 Metoda 8: Obnovení systému Windows
- 1.9 Metoda 9: Obnovte Windows 10
- 1.10 Metoda 10: Kontrola konfigurace hardwaru
- 1.11 Metoda 11: Nová instalace systému Windows
- 2 Závěr
Oprava: Chybná informace o konfiguraci systému v systému Windows 10
Ve většině scénářů je chyba BAD SYSTEM CONFIG INFO dočasným selháním některých softwarových komponent a restartování počítače to může okamžitě napravit. V některých scénářích se však problém stále znovu objevuje, znovu a znovu, s podezřením na složitost situace. Níže jsou kroky pro řešení problémů k nalezení a opravení příčiny tohoto problému.
Reklamy
Metoda 1: Restartujte počítač
restartování počítače nebo pracovní stanice může vyřešit řadu dočasných problémů. Od špatného systému je chyba Config Info dočasná chyba způsobená špatnou konfigurací ovladačů nebo čtení paměti RAM, kterou lze opravit jednoduchým restartováním nebo restartováním. Pokud však restartujete, všechna vaše neuložená data budou ztracena, ale nyní již nemáte jinou možnost než restartovat počítač najednou.
Metoda 2: Spusťte příkazy SFC a CHKDSK
I když je to velmi vzácné, ale selhání systému je způsobeno špatnou konfigurací systémových souborů. V takovém scénáři můžete využít kontrolu pomocí vestavěného nástroje pro kontrolu systémových souborů (SFC) a vyhledat případné chyby zabezpečení. Současně je CHKDSK také důležitým nástrojem, který lze použít ke kontrole jakýchkoli abnormalit na pevném disku nebo jiných připojených periferních zařízeních.
Stiskněte ikonu „Windows“ a spusťte příkazový řádek. Nezapomeňte jej spustit jako režim správce.

Zadejte příkaz sfc / scannow a stiskněte klávesu enter.
Reklamy
sfc / scannow

Tento příkaz obvykle trvá přibližně 10–20 minut a vyhledá všechny systémové abnormality a automaticky je opraví.
Po dokončení příkazu spusťte znovu příkazový řádek jako v režimu Adin.
Zadejte příkaz chkdsk a stiskněte klávesu enter
Reklamy
chkdsk

Tento příkaz zkontroluje připojené hardwarové komponenty, aby zjistil jakékoli problémy související s pamětí, a automaticky je opraví.
Metoda 3: Test RAM
RAM je jednou z důležitých komponent pro běh vašeho PC. Jakákoli abnormalita v paměti RAM může způsobit chybu Informace o špatné konfiguraci systému v systému Windows 10, kterou nevyřeší restart zařízení. Chcete-li zkontrolovat stav hardwaru RAM, postupujte podle pokynů níže.
Otevřete dialogové okno Spustit stisknutím kláves „Windows + R“, zadejte „mdsched.exe“ a stiskněte klávesu Enter.

Otevře se nové dialogové okno s výzvou k restartování počítače. Stiskněte ano a počkejte, až se dostaví výsledky. V případě, že se objeví nějaké problémy, znamená to, že vaše hardwarová RAM již není funkční a je třeba ji vyměnit. Poraďte se s prodejcem svého počítače a získejte nové paměti RAM.
Metoda 4: Oprava BCD
Pokud je soubor BCD ve vašem systému Windows poškozen nebo poškozen, může to v systému Windows 10 způsobit chybu Informace o špatné konfiguraci systému. Pokud je tento soubor poškozen, může také odmítnout udělit povolení k přístupu k bezpečnému modu, který je důležitý k vyřešení těchto chyb BSOD. Chcete-li opravit BCD, postupujte podle následujících kroků.
Stiskněte ikonu „Windows“ a spusťte příkazový řádek. Nezapomeňte jej spustit jako režim správce.

Zadejte příkaz bootrec / repairbcd a stiskněte klávesu enter.
bootrec / repairbcd
Počkejte, až příkaz opraví soubor BCD. Jakmile je soubor opraven, restartujte počítač a zkontrolujte, zda problém vyřešil.
Metoda 5: Opravte registr systému Windows
Registr Windows je importovaná část databázového systému Windows, která ukládá důležité podrobnosti konfigurace vašeho počítače. Vzhledem k tomu, že chyba Informace o špatné konfiguraci systému je způsobena špatnou konfigurací, pravděpodobně nastane kvůli špatným souborům registru Windows.
Stiskněte ikonu „Windows“ a spusťte příkazový řádek. Nezapomeňte jej spustit jako režim správce.
Nyní spusťte níže uvedené příkazy jeden po druhém.
cd C: \ Windows \ System32 \ config. ren C: \ Windows \ System32 \ config \ DEFAULT DEFAULT.old. ren C: \ Windows \ System32 \ config \ SAM SAM.old. ren C: \ Windows \ System32 \ config \ SECURITY SECURITY.old. ren C: \ Windows \ System32 \ config \ SOFTWARE SOFTWARE.old. ren C: \ Windows \ System32 \ config \ SYSTEM SYSTEM.old
Tyto příkazy nyní uloží staré konfigurační soubory s jiným názvem. Později je nebudete potřebovat, takže je můžete také smazat. Nyní spusťte níže uvedené příkazy jeden po druhém
kopírovat C: \ Windows \ System32 \ config \ RegBack \ DEFAULT C: \ Windows \ System32 \ config \ kopírovat C: \ Windows \ System32 \ config \ RegBack \ DEFAULT C: \ Windows \ System32 \ config \ zkopírujte C: \ Windows \ System32 \ config \ RegBack \ SAM C: \ Windows \ System32 \ config \ kopírovat C: \ Windows \ System32 \ config \ RegBack \ SECURITY C: \ Windows \ System32 \ config \ zkopírujte C: \ Windows \ System32 \ config \ RegBack \ SYSTEM C: \ Windows \ System32 \ config \ kopírovat C: \ Windows \ System32 \ config \ RegBack \ SOFTWARE C: \ Windows \ System32 \ config \
Tím se všechny položky registru nastaví na výchozí hodnoty, a proto problém BSOD snadno vyřeší.
Metoda 6: Opravit záznam MBR
Master Boot Record, známý také jako MBR, je také viníkem mnoha chyb BSOD, včetně chybné informace o špatné konfiguraci systému. MBR uchovává záznamy o vašem aktuálním OS nainstalovaném na vašem PC. Pokud jste nedávno odinstalovali nebo nainstalovali jakýkoli nový operační systém na svůj počítač jako duální boot, je třeba tento záznam MBR opravit.
Stiskněte ikonu „Windows“ a spusťte příkazový řádek. Nezapomeňte jej spustit jako režim správce.
Spusťte příkaz bootrec / repairmbr a stiskněte klávesu enter.
bootrec / repairmbr
Po dokončení příkazu zadejte příkaz bootrec / osscan a stiskněte klávesu enter.
bootrec / osscan
Zobrazí se seznam všech nainstalovaných operačních systémů ve vašem počítači. Po spuštění obou příkazů restartujte počítač.
Metoda 7: Aktualizace nebo přeinstalování ovladačů
Ovladače hrají důležitou roli ve správném fungování vašeho PC. Pokud například ovladače vašeho počítače nejsou funkční nebo poškozené, může to způsobit mnoho problémů, včetně modré obrazovky Bad System Config Info. Chcete-li problémy vyřešit, nezapomeňte aktualizovat všechny ovladače na nejnovější verzi.
Klikněte na vyhledávací lištu na hlavním panelu.
Vyhledejte Správce zařízení a klikněte na možnost „správce zařízení“, která se zobrazí nad vyhledávacím polem.
V okně správce zařízení uvidíte seznam všech zařízení připojených k systému - klepněte pravým tlačítkem na zvukové zařízení, jehož ovladače chcete aktualizovat.
Metoda 8: Obnovení systému Windows
Windows uchovává kopii nastavení systému, aby uživatelé mohli obnovit určitý funkční bod, pokud je k dispozici.
Přejděte na Start> Napájení
Stiskněte tlačítko „Shift“ a klikněte na příkaz Reset.
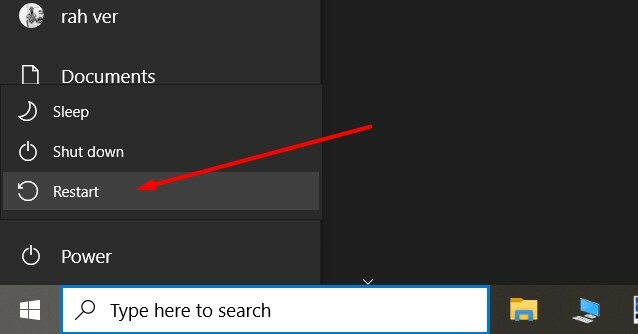
Po restartování počítače v nouzovém režimu vyberte „Poradce při potížích -> Pokročilé možnosti -> Obnovení systému.
Vyberte naposledy dostupný bod obnovení a klikněte na tlačítko Obnovit. Počkejte, až váš počítač dokončí proces.
Metoda 9: Obnovte Windows 10
Stejně jako můžete resetovat svůj smartphone a odstranit všechny softwarové chyby nebo problémy, stejně jako můžete resetovat Windows 10 opravuje i tuto chybu BSOD.
Přejděte do Nastavení systému Windows> Aktualizace a zabezpečení.
Zde můžete přejít na kartu Obnovení a vyhledat možnost „Resetovat tento počítač“.

Postupujte podle pokynů na obrazovce a resetujte Windows 10. Nezapomeňte zapnout možnost „Ponechat moje soubory a data“, aby byla vaše data uložena.
Metoda 10: Kontrola konfigurace hardwaru
Protože chybová zpráva říká chybu konfigurace, která uvádí, že mohou nastat některé problémy s konfigurací systému, které byste měli na konci zkontrolovat. Mohou nastat problémy týkající se některých důležitých součástí vašeho počítače, jako je pevný disk, RAM nebo jiná periferní zařízení. Takže otevřete skříň CPU a zkuste správně zkontrolovat připojení.
Poznámka: I prach může způsobit takové problémy, proto nezapomeňte odstranit všechny druhy prachových částic pomocí utěrky nebo vysavače.
Metoda 11: Nová instalace systému Windows
V případě, že vám žádná z výše uvedených metod nepomůže opravit chybu Informace o špatné konfiguraci systému v systému Windows 10, může dojít k vážnému problému se složkou System32. Chcete-li tento problém vyřešit úplně, měli byste nainstalovat nové nastavení instalace systému Windows 10. Tím se vymaže veškerý software nebo balíčky třetích stran, které by mohly způsobovat tento problém.
Závěr
Chyba Informace o špatné konfiguraci systému v systému Windows 10 je běžnou chybou, které čelí mnoho uživatelů, takže nepanikařte, pokud čelíte stejným problémům. Neustálé čelení těmto chybám však může mít za následek špatný produkt a plýtvání důležitými neuloženými daty. Postupujte tedy podle výše uvedených metod a opravte to. A pokud žádný z nich nefunguje, můžete zkusit znovu nainstalovat novou verzi systému Windows do počítače.
Výběr redakce:
- Oprava: Chybový kód OneDrive 0x80070185 v systému Windows 10
- Oprava: Nelze odstranit klíč: Chyba při mazání klíče ve Windows 10
- Jak opravit „Možnost Windows Hello Pin aktuálně není k dispozici“?
- Oprava: Žádná zabezpečená chyba internetu v systému Windows 10
- Zkombinujte ikonu Sticky Notes na hlavním panelu Nekombinované vydání

![Jak nainstalovat Stock ROM na ZTE Young 2 G717C [Firmware File / Unbrick]](/f/74dd69500e056b2e2f16ae22ec24ea64.jpg?width=288&height=384)
![Jak nainstalovat Stock ROM na ZTE Q705U [Firmware Flash File / Unbrick]](/f/99cb6c91022d2fee0909d8f02367a438.jpg?width=288&height=384)
