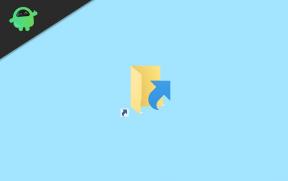Oprava: Microsoft Picture Manager neukládá úpravy (oříznutí, změna velikosti atd.)
Odstraňování Problémů Se Systémem Windows Průvodce řešením Problémů / / August 04, 2021
Reklamy
Microsoft Picture Manager je starý nástroj používaný k oříznutí, změně velikosti nebo manipulaci s obrázkem. Software však byl použit v dřívějších verzích, jako jsou Windows 7, Windows Vista a Windows XP. Pokud si však přejete použít software s aktuální generací, jako je Windows 10, můžete si všimnout, že Microsoft Picture Manager zaznamená uložení úprav nebo oříznutí nebo změnu velikosti. Navíc se tento problém zdá být častější, než se zdá.
Kromě toho existuje šance, že pokud jste nedávno upgradovali na novou aktualizaci systému Windows 10, můžete narazit na některé problémy, například neukládat úpravy. Proto důrazně doporučujeme použít prohlížeč jako náhradu za nástroj jiného výrobce ze sady Adobe. Postupujte podle této příručky a objevte další řešení, která vám pomohou vyřešit váš problém s Microsoft Picture Manager rychleji a efektivněji.

Obsah
-
1 Oprava: Microsoft Picture Manager neukládá úpravy (oříznutí, změna velikosti atd.)
- 1.1 Oprava 1: Zkuste restartovat počítač
- 1.2 Oprava 2: Vyzkoušejte alternativní nástroj
- 1.3 Oprava 3: Zkontrolujte vlastnosti souboru
- 1.4 Oprava 4: Opravit instalaci správce obrázků
- 1.5 Oprava 5: Změňte formáty souborů ke kontrole
- 1.6 Oprava 6: Přeinstalujte Office
Oprava: Microsoft Picture Manager neukládá úpravy (oříznutí, změna velikosti atd.)
Vyřešení tohoto problému není dost obtížné, jak se někdy může zdát. Dále je to velmi jednoduchý a přímý proces. Když mluvíme o příčinách tohoto problému, je možné, že starší verze uživatelů Microsoft Office může čelit problému.
Reklamy
Při kontrole vláken Reddit jsme se o tomto problému dozvěděli a hádali co? Naštěstí máme pro vás nejlepší řešení. Před provedením následujících kroků zkontrolujte, zda ve Správci obrázků nedochází k závadě nebo zda jsou vlastnosti obrázku nastaveny pouze na čtení. Ve výsledku je to také důvod, proč správce obrázků Microsoft neuložil úpravy.
Oprava 1: Zkuste restartovat počítač
- Nejprve klikněte na nabídku Start a vyhledejte tlačítko napájení.
- Nyní klikněte na tlačítko napájení a klepnutím na tlačítko restartujte proces restartování.
- Poté se automaticky spustí proces restartu. Po dokončení procesu restartování musíte počkat několik minut.
- Po úspěšném restartu přejděte a zkontrolujte, zda je problém vyřešen nebo ne.
Oprava 2: Vyzkoušejte alternativní nástroj

Toto je nejlepší a dlouhodobá metoda, jak tento problém vyřešit, a doporučujeme místo aplikace Microsoft Office Picture Manager použít aplikaci Adobe Photoshop. Rastrový editační nástroj je, doufejme, nejznámější svého druhu na světě a nejprve získáte bezplatnou sedmidenní zkušební verzi, abyste zkontrolovali, zda pro vás vyhovuje nebo ne.
Pokud však přejdete na Adobe Photoshop, vsadíme se, že v blízké budoucnosti nebudete muset měnit své preference. Alespoň do několika desetiletí.
Oprava 3: Zkontrolujte vlastnosti souboru

Reklamy
Chcete-li zkontrolovat vlastnosti souboru Windows 10, postupujte podle níže uvedených kroků.
- Nejprve otevřete průzkumník souborů a přejděte k obrázku, který potřebujete upravit a uložit.
- Poté musíte kliknout pravým tlačítkem na vybraný obrázek a vybrat Vlastnosti možnost z nově otevřeného okna.
- Nyní se zobrazí okno se čtyřmi možnostmi, které musíte kliknout na Všeobecné volba.
- Poté hned vedle rozšířené možnosti uvidíte možnost Atributy.
- Nyní, pokud jsou atributy již zaškrtnuty, nejprve zrušte zaškrtnutí políčka Pouze ke čtení box.
- Poté klikněte na Aplikovat následované OK pro uložení změn.
A je to. Jednoduše znovu otevřete obrázek ve Správci obrázků a zkontrolujte, zda se problém vyřešil nebo ne.
Pokud jsou vlastnosti souboru nastaveny na jen pro čtení, pak Windows neumožní uživatelům provádět žádné změny v cílovém souboru. V takovém případě nebudete moci upravovat a ukládat. Chcete-li tento problém vyřešit, postupujte podle následujících kroků: -
- Předpokládejme, že pokud importujete fotografie ze smartphonu, připojte zařízení k počítači.
- Nyní místo jednoduchého přetahování obrázků v počítači nebo notebooku vyberte ikonu Importujte obrázky a videa pomocí systému Windows volba.
- Poté k souborům přistupujete kliknutím pravým tlačítkem na připojené zařízení z nabídky Průzkumník souborů.
- A je to. Nyní bude problém jen pro čtení dočasně opraven.
Oprava 4: Opravit instalaci správce obrázků
K dispozici jsou dvě možnosti opravy instalace správce obrázků.
Reklamy
Opravit z ovládacího panelu

- Nejprve přejděte na Start a vyhledejte ovládací panel, abyste zahájili proces opravy.
- Po otevření ovládacího panelu přejděte na Programy a klikněte na kartu Program a funkce.
- Nyní vyberte Microsoft Office aplikaci a stiskněte tlačítko pro změnu.
- Poté uvidíte možnost Opravit, Klikněte na to.
- Poté pokračujte stisknutím tlačítka Další.
- Nyní musíte jednoduše klepnout na ikonu Zjistit a opravit chyby v instalaci aplikace My Office vyberte jej.
- Poté znovu stiskněte tlačítko Další.
- Nyní, jakmile je proces opravy dokončen, stiskněte tlačítko OK.
Nakonec spusťte Správce obrázků a zkontrolujte, zda se problém vyřešil nebo ne.
Než provedete výše uvedené kroky, musíte se nejprve ujistit, že používáte sadu Microsoft Office 2010 nebo dřívější verze, protože tyto kroky nebudou fungovat ani nebudou platit, pokud máte Office 2013 nebo novější verzi.
Opravy pomocí disku Microsoft Office Disc (Windows XP / Windows 7)
- Nejprve otevřete správce obrázků na počítači nebo notebooku.
- Poté jděte směrem k Pomoc. Poté vyberte možnost Zjistit a opravit.
- Nyní klepněte na Obnovit mé zkratky box. Nezapomeňte však zrušit zaškrtnutí druhého zde nalezeného pole.
- Poté jednoduše klikněte na Start.
- V případě, že vás počítač požádá o vložení disku Microsoft Office, vložte jej.
- Nyní postupujte podle pokynů na obrazovce a nechte svého poradce při odstraňování problémů vyřešit problém, který vám brání v uložení úprav do aplikace Microsoft Picture Manager.
Nakonec otevřete aplikaci Microsoft Picture Manager a zkontrolujte, zda je problém vyřešen nebo ne.
Oprava 5: Změňte formáty souborů ke kontrole

Chcete-li to provést, musíte pečlivě dodržet níže uvedený postup: -
- Chcete-li zahájit tuto opravu, nejprve otevřete Průzkumník souborů, a poté najděte složku, kam jste soubor uložili.
- Jakmile najdete složku, klikněte na ni pravým tlačítkem myši a z rozevírací nabídky vyberte Otevřít s.
- Nyní se zobrazí seznam aplikací, které mohou váš soubor otevřít. Z tohoto seznamu vyberte MS Paint.
- Poté váš systém otevře tento soubor v aplikaci Malování. V aplikaci Malování tedy musíte klepnout na ikonu Karta Soubora poté vyberte možnost Uložit jako.
- Uložte soubor do PNG formátu a poté přejděte do Správce obrázků a otevřete stejný soubor a proveďte úpravy.
Oprava 6: Přeinstalujte Office

Může to být pro vás poslední možnost. Opětovná instalace Office jistě vyřeší problémy způsobující Správce obrázků, neukládá chyby úprav. V procesu instalace se nic nezměnilo. Postupujete stejně jako v jiné verzi Office.
- Nejprve přejděte na oficiální web společnosti Microsoft a stáhněte si Office 2010 pro Windows.
- Poté spusťte proces instalace kliknutím na stažený soubor.
- Poté podle pokynů na obrazovce nainstalujte Office 2010.
Nyní, po dokončení procesu instalace, se jednoduše přihlaste pomocí přihlašovacích údajů k účtu Microsoft a užijte si nástroj Microsoft Picture Manager.
Nyní budete moci opravit problém s ukládáním úprav aplikace Microsoft Office Picture Manager. Pokud při ukládání úprav ve správci obrázků stále máte problémy, dejte nám vědět v sekci komentářů.
To je vše, co pro vás máme při opravě aplikace Microsoft Picture Manager, která neukládá úpravy, jako je oříznutí, změna velikosti a mnoho dalšího. Doufáme, že vám tento průvodce pomohl. Chcete-li získat další hry a další aktualizace, přihlaste se k odběru našich Kanál YouTube. Podívejte se také na naše Herní průvodci, Průvodci Windows, Průvodci sociálními médii, iPhone, a Průvodci Androidem vědět více.