Oprava: Windows narazili na problém při instalaci softwaru ovladače
Odstraňování Problémů Se Systémem Windows Průvodce řešením Problémů / / August 04, 2021
Reklamy
Aktualizace systému pomocí nejnovějších ovladačů je zásadní, aby byl udržován v neustálém tempu. I když Windows automaticky skenuje a instaluje nejnovější aktualizace, ale někdy při tom dochází ručně, uživatelé narazí na nežádoucí problém. Problém se zobrazí s výzvou „Systém Windows narazil na problém s instalací softwaru ovladače pro vaše zařízení.“ Po této zprávě následuje chyba s oznámením „Přístup byl odepřen.“

Obsah
-
1 Opravte problém se systémem Windows při instalaci problému se softwarem ovladače
- 1.1 Oprava 1: Zakázat vynucení podpisu řidiče:
- 1.2 Oprava 2: Spusťte Poradce při potížích z ovládacího panelu:
- 1.3 Oprava 3: Určete cestu pro instalace ovladačů:
- 1.4 Oprava 4: Určete cestu pro instalace ovladačů pomocí skrytého účtu správce:
- 1.5 Oprava 5: Poskytnout plnou kontrolu TrustedInstaller:
Opravte problém se systémem Windows při instalaci problému se softwarem ovladače
Pokud i vy máte stejnou zprávu, je to proto, že Windows neověří podpis ovladače. Je to však jedna ze starých chyb a v okolí je k dispozici spousta oprav a řešení. V tomto článku níže jsme sestavili některé z nejspolehlivějších a nejhodnotnějších oprav, které vám pomohou situaci obejít.
Oprava 1: Zakázat vynucování podpisu řidiče:
Jak již bylo uvedeno výše, jedním z hlavních důvodů výzvy „Zpráva systému Windows narazila na problém s instalací softwaru ovladače“ může být problém s podpisem ovladače. Proto, jak naznačují někteří z poškozených uživatelů, by deaktivace vynucování měla pomoci zbavit se problému. Postupujte podle následujících kroků:
Reklamy
- Nejprve přejděte na vyhledávací lištu plochy a zadejte Pokročilé spuštění.
- Z výsledků vyhledávání vyberte Změňte pokročilé možnosti spuštění.

- V dalším okně přejděte na Pokročilé spuštění sekci a klikněte na Restartovat nyní záložka. Nabootuje váš systém OknaRežim zotavení.
- Nyní v modrém okně klikněte na tuto možnost Odstraňte problém a poté vyberte Pokročilé možnosti.
- Na další obrazovce klikněte na Nastavení spouštění, přejděte do pravého dolního rohu a poté vyberte Restartujte. Spustí váš systém do Okno Nastavení spouštění.
- Nyní pro deaktivaci vynucování podpisu řidiče stiskněte Klávesa F7. Proces vás zavede do zvláštního režimu.
- Nyní, jakmile uvidíte plochu, otevřete Okno Správce zařízenía zvažte opětovnou instalaci ovladače. Zde zkontrolujte, zda je uvedený problém vyřešen nebo zda přetrvává.
- Také pokud během procesu instalace obdržíte varovnou výzvu s uvedením Systém Windows nemůže ověřit vydavatele tohoto ovladače, poté klikněte na tuto možnost Nainstalujte si přesto tento software ovladače.
Oprava 2: Spusťte Poradce při potížích z ovládacího panelu:
Windows mají některé integrované nástroje pro odstraňování problémů, které uživatelům pomáhají ve většině případů chyb. Tady tedy s problémem „Windows narazily na problém s instalací softwaru ovladače pro vaše zařízení“, spuštění nástroje pro odstraňování problémů z ovládacího panelu pomohlo mnoha uživatelům. Použití této opravy identifikuje příčinu tohoto problému a automaticky jej vyřeší. Za to
- Nejprve přejděte na vyhledávací lištu plochy, zadejte Kontrolní panela otevřete příslušný výsledek hledání.
- V okně Ovládací panely přejděte na Zobrazit podle, otevřete jeho rozevírací nabídku a vyberte Kategorie.

- Nyní pod Sekce hardware a zvuk, klikněte na Zobrazit zařízení a tiskárny.
- V dalším okně vyhledejte problematické zařízení, klikněte na něj levým tlačítkem a vyberte horní svislou nabídku řešení problémů volba.
-
Poznámka:Pokud nemůžete najít problematické zařízení, klikněte na ikonu Počítač ikona.
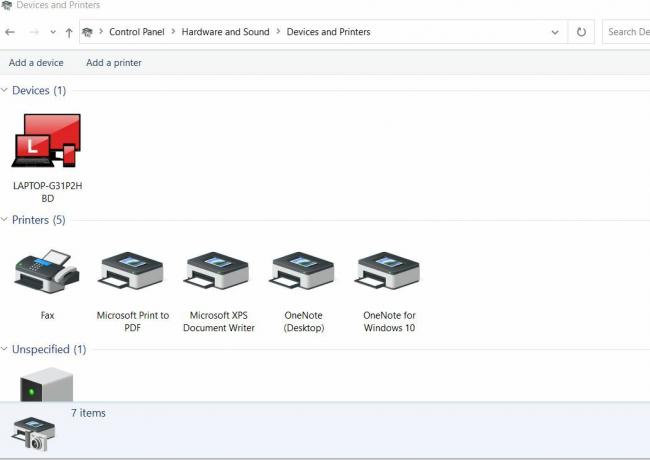
- Nyní nechte nástroj pro odstraňování problémů pokračovat. Automaticky detekuje problém. Postupujte podle pokynů na obrazovce a nechte problém vyřešit.
- Po dokončení zkontrolujte, zda je uvedený problém vyřešen nebo ne.
SPROPITNÉ: Pokud se ve 4. kroku zobrazí po kliknutí na možnost Řešení problémů s počítačem seznam chyb, vyhledejte zde problematické zařízení kliknutím na jeho přepínač a poté klikněte na Další. Postupujte podle pokynů na obrazovce.
Oprava 3: Určete cestu pro instalace ovladačů:
Určení cesty pro instalace ovladačů je pravděpodobně jedním z nejužitečnějších řešení, která vám pomohou zbavit se „systému Windows došlo k problému s instalací softwaru ovladače pro vaše zařízení“ problém. Proces vyžaduje instalaci ovladače (ručně) pro zařízení po připojení nebo pomocí Správce zařízení s připojeným zařízením. Za to
- Nejprve přejděte na vyhledávací lištu plochy, zadejte Správce zařízenía vyberte příslušný výsledek hledání.

- V okně Správce zařízení vyhledejte problematické zařízení, klikněte na něj pravým tlačítkem a poté vyberte Vlastnosti.
- V okně vlastností přejděte na Řidič kartu a klikněte na Aktualizujte ovladač volba.
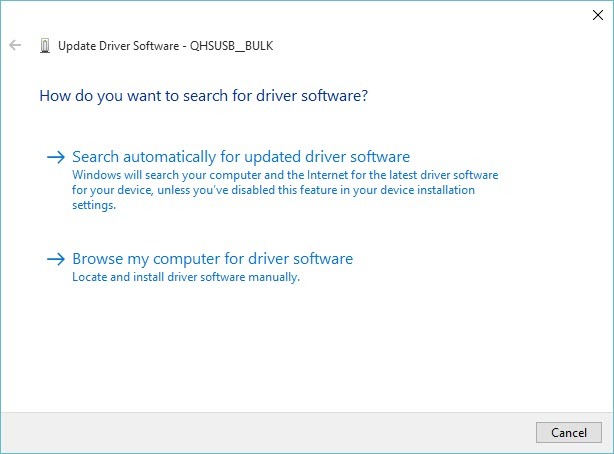
- V dalším okně vyberte požadovanou možnost Procházejte můj počítač a vyhledejte software ovladače.
- Nyní v části „Vyhledat software ovladače v tomto umístění“ přejděte do následujícího umístění.
C: \ Windows \ WinSxS
- Váš systém nyní automaticky zkontroluje instalaci ovladače pod tímto umístěním. Po dokončení zkontrolujte, zda je uvedený problém vyřešen nebo ne.
Oprava 4: Určete cestu pro instalace ovladačů pomocí skrytého účtu správce:
Pokud vám výše uvedená FIX nepomůže, zvažte opakování procesu pomocí skrytého účtu správce. Vyřeší to nejen zmíněný problém, ale také poskytne různé další skryté výhody. Za to
Reklamy
- Nejprve na přihlašovací obrazovce systému během procesu spouštění nebo po odhlášení klikněte na ikonu Ikona napájení a současně držte klávesa Shift a klikněte na Restartujte.
- Místo restartování systému se zobrazí modrá obrazovka se seznamem možností.
- Zde přejděte na následující možnosti: Řešení potíží -> Pokročilé možnosti -> Příkazový řádek.
- Nyní v okně Příkazový řádek zadejte následující příkaz a stiskněte Enter
správce síťového uživatele / aktivní: ano
- Během vteřiny se zobrazí zpráva - „Příkaz byl úspěšně dokončen. “.
- Nyní se přihlaste k účtu správce a počkejte, až bude vše úplně připraveno.
- Potom, restartujte systém a přihlaste se do nového účtu správce bez hesla. Chcete-li jej nainstalovat, připojte zařízení.
- Po dokončení skrytého účtu správce jej deaktivujte otevřením příkazového řádku s přístupem správce, zadejte následující příkaz a stiskněte Enter
správce síťového uživatele / aktivní: č
Oprava 5: Poskytnout plnou kontrolu TrustedInstaller:
Pokud pro vás některá z výše uvedených řešení nefunguje, pak je to poslední oprava, kterou můžete vyzkoušet, a poskytuje úplnou kontrolu TrutedInstaller. Toto řešení vám pomůže zbavit se problému „Windows narazili na problém při instalaci softwaru ovladače pro vaše zařízení“. Za poskytnutí úplné kontroly TrustedInstaller,
- Nejprve přejděte do libovolné položky složky nebo knihovny ve vašem systému a poté v nabídce v levém podokně klikněte na možnost Tento počítač.
- Nyní poklepáním spusťte Místní disk C: a poté přejděte na Složka Windows v rámci.
- Zde v dalším okně klikněte pravým tlačítkem na ikonu Složka System32 a vyberte možnost Vlastnosti.
- V okně Vlastnosti klikněte na Karta Zabezpečení z vertikálního menu a poté klikněte na Upravit knoflík.
- Pokud o to požádáte, udělejte povolení správci.
- V okně Oprávnění pro System32 přejděte na Skupina nebo uživatelské jméno a vyhledejte možnost TrustedInstaller.

- Vyberte jej a poté přejděte níže na Povolení pro TrustedInstaller.
- Tady zaškrtněte políčko Povolit umístěný po možnosti Plná kontrola.
- Poznámka: Pokud TrustedInstaller není v seznamu uveden, klikněte na ikonu Přidat kartu a poté jej vyhledejte a přidejte do seznamu. Nyní udělejte plnou kontrolu.
- Nyní opakujte přesně stejný postup pro SysWOW64 složku také.
Jakmile to uděláte, restartujte počítač a provede provedené změny. Nyní můžete zkontrolovat, zda je uvedená chyba vyřešena nebo zda stále přetrvává.
Reklamy
Pokud jste také jedním z „uživatelů systému Windows narazili na problém s instalací softwaru ovladače pro vaše zařízení“, měli byste výše uvedené informace pro vás užitečné. Jsme si jisti, že jedna z pěti oprav vám problém vyřeší, ať už za jakýchkoli okolností.
Pokud pro vás žádná z výše uvedených oprav nepracovala, je možné, že je váš systém napaden malwarem nebo virem. Proto doporučujeme, abyste to nejprve vyřešili a poté použili opravy později. Máte-li jakékoli dotazy nebo zpětnou vazbu, napište si komentář do níže uvedeného pole pro komentář.

![Jak nainstalovat Stock ROM na Lava Iris 510 [Firmware Flash File / Unbrick]](/f/b3c79044f9623b2aff01c4c1df8feb69.jpg?width=288&height=384)

