Oprava: Chyba Windows Update 0x80240023
Odstraňování Problémů Se Systémem Windows Průvodce řešením Problémů / / August 04, 2021
Reklamy
Tady v tomto článku budeme sdílet možná řešení, jak opravit chybu Windows Update 0x80240023. Pokud se vám tedy neustále nedaří aktualizovat sestavení operačního systému Windows nebo jej nainstalovat, tento průvodce řešením problémů vám pomůže. Tento konkrétní problém se může objevit vždy, když se uživatelé systému Windows pokoušejí aktualizovat a nainstalovat nové zabezpečení nebo aktualizaci funkcí. Systém Windows vám tuto chybu v zásadě zobrazí, kdykoli selže hledání aktualizací nebo instalace.
Mezitím vycházejí některé zprávy, že uživatelé Microsoft Office 2007 mohou mít problémy s licencí a mohou narazit na chybu 0x80240023, protože již není oficiálně podporována. Tato chyba navíc také docela souvisí s KB2505184 (doplněk pro ověřování souborů Office). Většina uživatelů může dostat chybu aktualizace kvůli WU_E_EULAS_DECLINED to znamená, že existuje nějaký problém s licenčním termínem.
Uživatelé proto nemohou nainstalovat Windows 10 vytvořit aktualizaci. Za zmínku stojí, že vždy, když instalujete aktualizaci systému Windows, je nejprve nutné přijmout licenční podmínku systému, aby bylo možné proces ověřit nebo s největší pravděpodobností projít. Ačkoli tento proces lze provést ručně, někdy mohou uživatelé nechtěně odmítnout oprávnění nebo něco takového.
Obsah
-
1 Oprava: Chyba Windows Update 0x80240023
- 1.1 1. Restartujte službu Windows Update
- 1.2 2. Odstraňování problémů s aktualizacemi systému Windows
- 1.3 3. Zkontrolujte, zda je Windows 10 aktivován
- 1.4 4. Zkontrolujte, zda je datum a čas správný
- 1.5 5. Ruční instalace neúspěšných aktualizací
- 1.6 6. Znovu sestavte mezipaměť Windows Update
Oprava: Chyba Windows Update 0x80240023
Zde jsme sdíleli několik možných řešení, která by se vám měla hodit. Zkuste postupovat podle jednotlivých kroků a zkontrolujte, který z nich váš problém vyřeší.
Reklamy
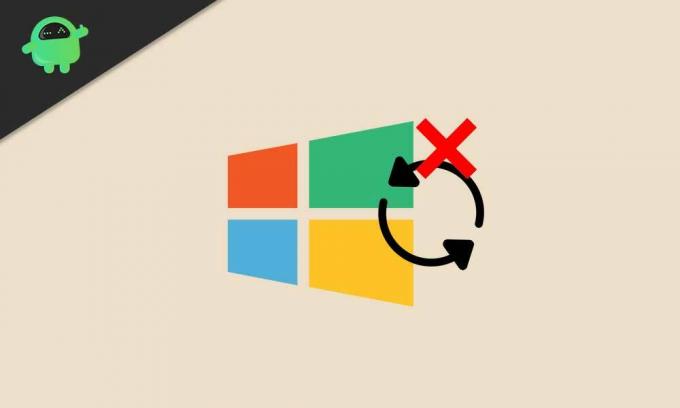
1. Restartujte službu Windows Update
Chyba nebo zastavená služba aktualizace Windows ve vašem systému Windows 10 vám může v zásadě zabránit v instalaci aktualizací kvůli problému s licenčním termínem. Nejprve tedy budete muset službu restartovat a poté zkusit aktualizovat sestavení operačního systému Windows.
- Klikněte na Nabídka Start > Typ services.msc a udeřit Enter otevřete rozhraní služeb.
- Přejděte dolů a hledejte Windows Update.
- Klikněte pravým tlačítkem myši na Windows Update a klikněte na Stop.
- Nyní stiskněte Windows + R klávesy pro otevření Běh dialogové okno.
- Typ % windir% \ SoftwareDistribution \ DataStore a udeřit Enter.
- Z Dočasná složka mezipaměti Windows Update, vyberte a odstranit všechny soubory.
- Až budete hotovi, opakujte výše uvedené kroky a zastavte službu Windows Update.
- Další, Klikněte pravým tlačítkem myši na Windows Update možnost a klikněte na Start.
- Nakonec restartujte počítač a zkontrolujte, zda byla chyba opravena nebo ne.
2. Odstraňování problémů s aktualizacemi systému Windows
Odstraňování problémů se službou Windows Update v počítači může problém úplně vyřešit.
- Klikněte na Nabídka Start > Vyberte Nastavení.
- Jít do Aktualizace a zabezpečení > Klikněte na Odstraňte problém z levého panelu.
- Nyní klikněte na Windows Update spustit nástroj pro odstraňování problémů.
- Počkejte, až se proces dokončí.
- Pokud se zobrazí výzva, klikněte na „Použít tuto opravu“.
- Restartujte počítač a zkuste znovu nainstalovat zabezpečení nebo aktualizaci funkcí systému Windows. [V době psaní tohoto článku je Windows 10 verze 20H2 nejnovější]

Pokud to však nepomohlo, zkuste použít jiné metody.
Reklamy
3. Zkontrolujte, zda je Windows 10 aktivován
Je velká šance, že váš systém Windows 10 není aktivován. Chcete-li zkontrolovat, zda je váš Windows 10 aktivovaný či nikoli, postupujte podle následujících kroků:
- Klikněte na Nabídka Start > Přejít na Nastavení.
- Vybrat Aktualizace a zabezpečení > Klikněte na ikonu Aktivace kartu v levém podokně.
- Tady nahoře uvidíte, zda je váš systém aktivován s licencí nebo ne.
- Pokud to říká „Windows je aktivován…“ pak můžete postupovat podle další metody.
- Pokud však Windows není aktivován, budete si muset zakoupit produktový klíč Windows 10 podle aktuálního vydání, jako je Windows 10 Home nebo Pro atd.
- Jakmile získáte kód Product Key pro aktivaci, klikněte na „Změnit produktový klíč“ > Zadejte klíč a ověřte jej.
- Nakonec znovu spusťte program Windows Updater a zkontrolujte, zda problém stále přetrvává nebo ne.
- Užívat si!
4. Zkontrolujte, zda je datum a čas správný
Někdy je také možné, že datum a čas nejsou správně nastaveny podle oblasti nebo časového pásma, což může způsobit několik problémů s aktualizacemi systému Windows atd.
- Klikněte na Start > Přejít na Nastavení.
- Jít do Čas a jazyk > Zkontrolujte, zda je správně nastaveno datum a čas.
- Pokud ne, klikněte na „Další datum, čas a místní nastavení“.
- Vybrat „Nastavit čas a datum“ > Klikněte na „Změnit datum a čas“.
- Nastavte správné datum a čas a nezapomeňte také zkontrolovat časové pásmo.
- Po dokončení restartujte počítač a proveďte změny.
5. Ruční instalace neúspěšných aktualizací
Někdy je také možné, že z nějakého důvodu selže několik aktualizací nebo jednotlivá aktualizace. Pokud se vám to nedaří, zkuste do počítače ručně nainstalovat vadné aktualizace.
- zmáčkni Klíč Windows otevřít Nabídka Start.
- Klikněte na Nastavení > Přejít na Aktualizace a zabezpečení.
- Zkontrolujte nevyřízené aktualizace sestavení systému Windows. Dále byste měli zkontrolovat aktualizace KB, pokud někdo čeká na instalaci nebo se mu nepodařilo stáhnout.
- V tomto scénáři to bude vypadat podobně „Stav: Čeká na instalaci“ nebo nějaké varovné upozornění.
- Můžete také jít do Katalog Microsoft Update zkontrolovat, zda selhaly informace o aktualizaci KB.
- Zkuste znovu stáhnout a nainstalovat aktualizaci KB.
- Po úspěšné instalaci aktualizace restartujte počítač a zkontrolujte, zda je chyba Windows Update 0x80240023 opravena nebo ne.
6. Znovu sestavte mezipaměť Windows Update
Některé z těchto zpráv se dříve objevily online, že soubor s aktualizací systému Windows 10 uložený v mezipaměti může také způsobit problémy s chybou 0x80240023. Mezipaměť tedy budete muset znovu nastavit a znovu sestavit.
Reklamy
- zmáčkni Klíč Windows otevřít Nabídka Start.
- Typ cmd a klikněte pravým tlačítkem myši na Příkazový řádek.
- Nyní vyberte Spustit jako administrátor.
- Zkopírujte / vložte následující příkazový řádek a stiskněte klávesu Enter:
net stop wuauserv
- Dále zkopírujte následující příkaz, vložte jej a stiskněte klávesu Enter:
cd% systemroot% \ SoftwareDistribution
- Jednoduše zkopírujte příkaz jeden po druhém, vložte jej do CMD a stiskněte klávesu Enter:
ren Stáhnout Download.old. net start wuauserv. čisté stop bity. čisté startovací bity. net stop cryptsvc. cd% systemroot% \ system32. ren catroot2 catroot2old. net start cryptsvc
- Po dokončení restartujte počítač a zkontrolujte, zda byla chyba opravena nebo ne.
To je vše, lidi. Předpokládáme, že vám tento průvodce pomohl. V případě dalších dotazů se neváhejte zeptat v komentáři níže.
Subodh miluje psaní obsahu, ať už jde o technologie nebo jiný. Poté, co rok psal na technologickém blogu, ho to nadchlo. Rád hraje hry a poslouchá hudbu. Kromě blogů je návykový na stavění herních PC a úniky smartphonů.


![Snadná metoda pro rootování Casper S20 pomocí Magisk [není potřeba TWRP]](/f/e8843468965556a7c337f790e2f1488a.jpg?width=288&height=384)
