Jak zakázat automatické aktualizace Windows Store?
Odstraňování Problémů Se Systémem Windows Průvodce řešením Problémů / / August 04, 2021
Reklamy
Automatické aktualizace aplikací Windows Store jsou ve výchozím nastavení zapnuty v libovolném systému Windows. Díky tomu je postup aktualizace zcela automatizovaný a uživatel nemusí kontrolovat žádné nové aktualizace ručně. Toto je užitečná funkce pro lidi, kteří zapomenou aktualizovat své aplikace. Automaticky stáhne nejnovější verzi a dokonce ji automaticky nainstaluje na pozadí. Pro lidi, kteří mají omezený datový nebo internetový plán, to však může být odčerpávač dat. Aplikace Windows Store nejsou malé a aktualizace všech z nich, pokaždé, když vyjde nová verze, nebude ideální.
Máte možnost vypnout automatické aktualizace pro aplikace Windows Store a pokud máte někdo omezený tarif, měli byste to udělat. Existuje několik způsobů, jak můžete vypnout automatické aktualizace pro aplikace Windows Store, a zde v tomto článku se podíváme na všechny z nich. Podle svého pohodlí vyberte způsob vypnutí této automatické funkce. Pojďme tedy do toho bez dalších okolků.

Obsah
-
1 Jak zakázat automatické aktualizace pro aplikace Windows Store?
- 1.1 Zakázání aktualizací aplikací Windows Store přímo přes Nastavení obchodu:
- 1.2 Zakázání automatických aktualizací pomocí editoru registru:
- 1.3 Zakázání automatických aktualizací pomocí editoru místních zásad skupiny:
Jak zakázat automatické aktualizace pro aplikace Windows Store?
Aktualizaci systému Windows můžete úplně vypnout, což také zakáže aktualizace aplikací pro ukládání oken. Úplné vypnutí aktualizací pro Windows však nemusí být chytrý krok, pokud chcete mít nejnovější funkce a úpravy nejnovějšího systému Windows. Tady jsme tedy zmínili všechny metody, jak selektivně vypnout pouze aktualizace aplikací.
Reklamy
Zakázání aktualizací aplikací Windows Store přímo přes Nastavení obchodu:
- Klikněte na ikonu vyhledávání dole a otevřete Windows Search. Vyhledejte „Windows Store“ a až se objeví ve výsledcích, otevřete jej.
- Jakmile se Windows Store otevře, klikněte na ikonu se třemi tečkami nahoře a klikněte na Nastavení.

- Klikněte na kartu Domů a tam uvidíte přepínač pro automatické aktualizace. Vypněte tento přepínač.

- Jakmile je přepínač vypnutý, nebudete muset řešit automatické aktualizace aplikací ve Windows Store.
Nyní můžete nastavení kdykoli změnit provedením stejných kroků a opětovným zapnutím přepínače, pokud se někdy rozhodnete znovu zapnout automatické aktualizace.
Zakázání automatických aktualizací pomocí editoru registru:
Editor registru je adresář různých hodnot a klíčů, který provádí změny v nastavení operačního systému. Tady tedy použijeme Editor registru k deaktivaci funkce automatických aktualizací aplikací Windows Store.
- Stisknutím a podržením klávesy Windows + R otevřete dialogové okno Spustit.
- Zadejte „regedit“ do Run a stiskněte klávesu Enter nebo klikněte na Ok.
- Pokud se zobrazí výzva Řízení přístupu uživatelů, vyberte Ano a povolte ji.
- Zobrazí se okno Editor registru. Zde přejděte do HKEY_LOCAL_MACHINE \ Software \ Policies \ Microsoft \ WindowsStore.
- Pokud nemůžete najít klíč WindowsStore uvnitř Microsoftu, vytvořte jej kliknutím pravým tlačítkem do Microsoft Key a výběrem Nový> Klíč. Nezapomeňte pojmenovat nově vytvořený klíč v Microsoftu jako „WindowsStore“.
- Nyní uvnitř klíče WindowsStore klikněte pravým tlačítkem a vyberte Nový> Hodnota DWORD (32bitová). Pojmenujte tuto nově vytvořenou hodnotu jako „AutoDownload“.

Reklamy
- Nyní poklepejte na hodnotu AutoDownload a otevřete její okno vlastností. Zde změňte hodnotová data na 2 a vyberte Base jako Decimal.

- Koneckonců je to hotové, zavřete vše a restartujte systém Windows.
- Po dokončení restartu budou automatické aktualizace obchodu Windows deaktivovány.
Pokud si přejete znovu zapnout automatické aktualizace pro Windows Store, pak odstraňte hodnotu AutoDownload, kterou jste vytvořili v klíči WindowsStore. Nezapomeňte restartovat po odstranění hodnoty, abyste se ujistili, že se změna projeví.
Zakázání automatických aktualizací pomocí editoru místních zásad skupiny:
Editor zásad skupiny umožňuje uživatelům provést ve svém systému téměř jakoukoli změnu, kterou chtějí. Zde jej použijeme k deaktivaci automatických aktualizací v obchodě Windows.
- Stisknutím a podržením klávesy Windows + R otevřete dialogové okno Spustit.
- Zadejte „gpedit.msc“ do Run a stiskněte klávesu Enter nebo klikněte na Ok.
- Zobrazí se okno Editoru místních zásad skupiny. Zde přejděte na následující cestu:
Konfigurace počítače \ Šablony pro správu \ Součásti systému Windows \ Obchod \
Reklamy
- Přejděte do části Nastavení vpravo a dvakrát klikněte na „Vypnout automatické stahování a instalaci aktualizací“.
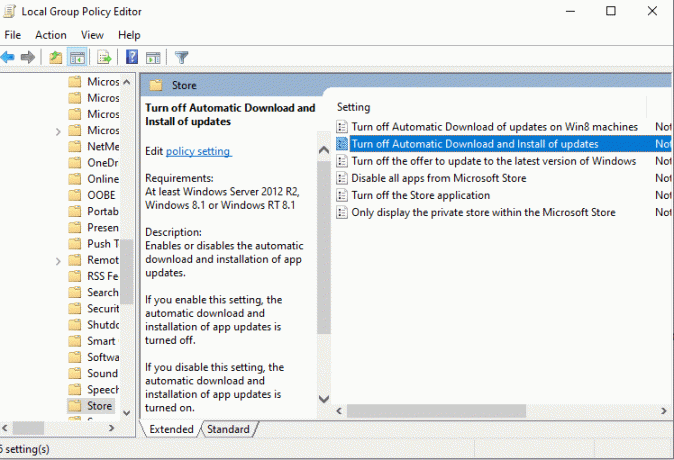
- V okně, které se otevře, klikněte na přepínací možnost „Povoleno“ a klikněte na Použít.
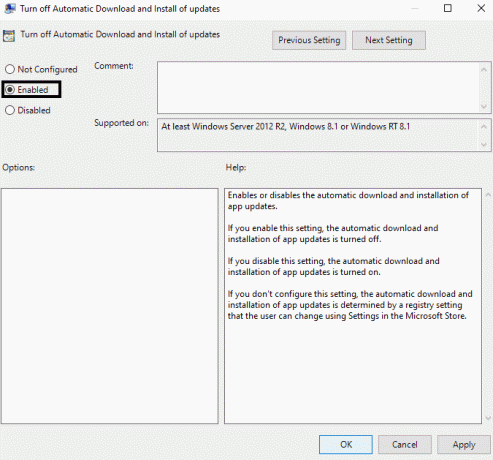
- Poté klikněte na Ok a zavřete okno.
Tím se nejen vypne automatická aktualizace aplikací ve Windows Store, ale také se to stane dokonce deaktivovat nastavení nebo přepnout, které jsme použili v první metodě pro zapnutí automatických aktualizací na nebo vypnuto. Toto nastavení bude šedé. Pokud tedy někdy budete chtít znovu zapnout automatické aktualizace aplikací, budete muset provést změnu pomocí Editoru místních zásad skupiny znovu. Tentokrát změňte možnost z Povoleno na Nenakonfigurováno.
Nyní nebudete mít přístup k editoru místních zásad skupiny, pokud používáte jakékoli domácí vydání systému Windows. S tímto editorem přicházejí pouze další vydání. Pokud jej tedy ve své domácí verzi nemůžete otevřít, nedivte se. Stačí použít některou z dalších metod uvedených v tomto článku.
Takto můžete deaktivovat automatické aktualizace aplikace ve Windows Store. Máte-li jakékoli dotazy nebo dotazy týkající se této příručky, komentujte níže a my se vám ozveme. Nezapomeňte se také podívat na naše další články o Tipy a triky pro iPhone,Tipy a triky pro Android, Tipy a triky pro PCa mnohem více pro další užitečné informace.
Zběsilý techno, který miluje nové gadgety a neustále chce vědět o nejnovějších hrách a všem, co se děje v technologickém světě a kolem něj. Má obrovský zájem o Android a streamovací zařízení.



