Jak opravit, pokud se v systému Windows 10 nezobrazují miniatury PDF
Odstraňování Problémů Se Systémem Windows Průvodce řešením Problémů / / August 04, 2021
Reklamy
Pracujete s více kancelářskými soubory a PDF Miniatury se nezobrazují v systému Windows 10 v podokně náhledu? K těmto problémům dochází, pokud není správně nastaveno systémové nastavení výchozího prohlížeče PDF, soubor je poškozený nebo chráněný heslem.
Miniatury PDF jsou pro nás opravdu důležité, když mají pohodlně a spolehlivě distribuovat dokumenty kolegům a klientům. V systému Windows 10 se však někdy miniatury PDF nezobrazí. Mnoho důvodů způsobuje tento problém kvůli chybám, starší verzi aplikace Adobe Reader atd.
Uživatelé však nejsou zcela obeznámeni s miniaturami PDF, které se v systému Windows 10 nezobrazují. Poté, co jsme to viděli, jsme se rozhodli vyvolat průvodce, který uživatelům pomůže tento problém vyřešit. Takže bez ztráty drahocennějšího času pojďme na cestu k opravě miniatur PDF, které se v systému Windows 10 nezobrazují.

Reklamy
Obsah
-
1 Jak opravit, pokud se miniatury PDF nezobrazují v systému Windows 10?
- 1.1 Oprava 1: Použijte Adobe Acrobat Reader
- 1.2 Oprava 2: Nainstalujte nejnovější aktualizace
- 1.3 Oprava 3: Odinstalujte aplikaci Adobe Reader X
- 1.4 Oprava 4: Nainstalujte opravu pro Adobe Acrobat
- 1.5 Oprava 5: K vyřešení tohoto problému použijte náhled PDF
- 1.6 Oprava 6: Použijte Vyčištění disku
- 2 Závěr
Jak opravit, pokud se miniatury PDF nezobrazují v systému Windows 10?
Pokud váš prohlížeč souborů Windows nemůže zobrazit miniatury PDF, můžete zkusit, pokud chcete, opravy popsané níže.
Pokud je soubor PDF poškozen nebo chráněn heslem, náhled se nezobrazí. Místo toho se v náhledu zobrazí ikona chyby nebo ikona hesla. Závisí to na použitém softwaru PDF.
Oprava 1: Použijte Adobe Acrobat Reader
- Nejprve stisknutím klávesy Windows + S otevřete vyhledávací lištu Cortana a zadejte výchozí programy.
-
Nyní ze seznamu vyberte možnost Výchozí nastavení aplikace.
-
Poté máte v dalším okně tři možnosti. Musíte tedy vybrat Vyberte výchozí aplikace podle souboru možnost typu.
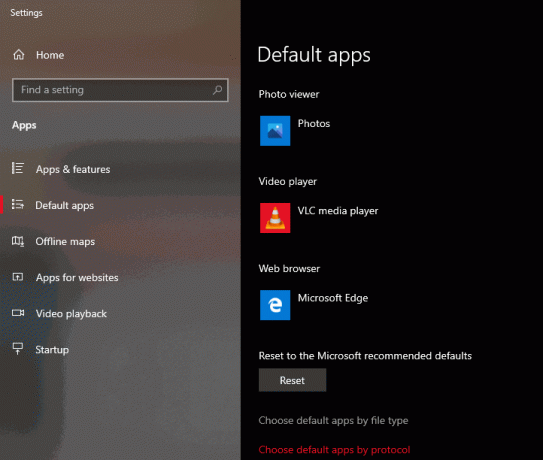
- Nyní vyhledejte. Pdf formát ze seznamu a dvojitým kliknutím nastavíte výchozí aplikaci. Nezapomeňte nastavit Adobe Reader jako výchozí aplikace.
Nyní je Adobe Reader nastaven jako výchozí aplikace pro otevírání souborů PDF. Při procházení formulářem Quora si však všimneme, že uživatelé nahlásili, že podokno náhledu Windows 10 nefunguje. Mezitím můžete tento problém vyřešit pouhou změnou několika nastavení.
- Jít do Upravit v nabídce Adobe Reader a klikněte na Předvolby.
-
Poté musíte vybrat Updater volba.

-
Nakonec klikněte na ikonu Nestahujte a neinstalujte aktualizace automaticky možnost povolit. Poté uvidíte, že se vaše miniatury PDF automaticky vrátily.
Oprava 2: Nainstalujte nejnovější aktualizace
- Přímo otevřete aplikaci Nastavení. Chcete-li nastavit rychlý přístup, stiskněte klávesu Windows + I.
- Poté jednoduše klikněte na ikonu Kontrola aktualizací volba.
K tomuto problému dochází někdy kvůli starší verzi systému Windows. Zkuste tedy Windows aktualizovat pomocí metody, která byla zmíněna výše.
Reklamy
Oprava 3: Odinstalujte aplikaci Adobe Reader X
Je možné, že pokud vaše miniatury PDF chybí, je to důvodem aplikace Adobe Reader X. Vidíme také mnoho uživatelů, kteří hlásili, že problém s miniaturami byl vyřešen po odinstalování aplikace Adobe Reader X. Pokud chcete tuto aplikaci vymýtit, doporučujeme použít odinstalační software, jako je IOBit Uninstaller.
Oprava 4: Nainstalujte opravu pro Adobe Acrobat
Mnoho uživatelů uvádí, že Adobe Acrobat nemůže v systému Windows 10 zobrazit miniatury PDF a pro vyřešení tohoto problému navrhli nainstalovat opravu. Oprava znamená říct opravu třetí strany pro vaši 64bitovou verzi systému Windows 10 s aplikací Adobe Acrobat X. Chcete-li tento problém vyřešit, musíte se pokusit nainstalovat opravu pro aplikaci Adobe Acrobat jednou.
Oprava 5: K vyřešení tohoto problému použijte náhled PDF
Možná víte, že ve výchozím nastavení Windows 10 nezobrazí miniatury souborů PDF. Můžete však jednoduše použít řešení jiného výrobce, jako je Náhled PDF opravit miniatury PDF se v systému Windows 10 nezobrazují.
Nebojte se! Prohlížeč PDF je freewarový nástroj dostupný pro komerční i osobní použití. Po použití miniatur Prohlížeče PDF pro všechny již vygenerované soubory PDF může být dokonalým řešením náhled PDF.
Oprava 6: Použijte Vyčištění disku
Pokud se miniatury PDF v systému Windows 10 nezobrazují, je možné, že je to jen kvůli vašim dočasným souborům. Navíc někdy tento typ problémů způsobují poškozené dočasné soubory. Paměť mezipaměti miniatur je také dočasný soubor. K odstranění těchto poškozených souborů použijte Vyčištění disku.
Závěr
Doporučujeme používat Adobe Acrobat Reader DC, protože toto je nejlepší volba, která umožňuje převádět soubory PDF do formátu JPG. Také se ujistěte, že soubor PDF není poškozen a zda má platnou příponu souboru. V případě jakýchkoli problémů, komentujte níže.
Reklamy
Výběr redakce:
- Jak kombinovat soubory PDF v systému Windows (sloučit do jednoho jediného souboru PDF)
- Jak komprimovat soubory PDF v systému Windows 10?
- Přidejte PDF do Prezentací Google
- Oprava: Obnovení systému nebylo ve Windows 10 úspěšně dokončeno
- Co je Smartbyte? Mám deaktivovat Smartbyte?



![Stáhnout MIUI 11.0.5.0 Russia Stable ROM pro Mi 8 Lite [V11.0.5.0.PDTRUXM]](/f/7832c4714006773f563a062622b2d04b.jpg?width=288&height=384)