Jak opravit iPhone AutoPlay nefunguje na Windows 10
Odstraňování Problémů Se Systémem Windows Průvodce řešením Problémů / / August 04, 2021
Reklamy
V tomto tutoriálu vám ukážeme, jak opravit problémy s automatickým přehráváním iPhonu v systému Windows 10. Automatické přehrávání je docela šikovná funkce pečená do operačního systému Windows. Jakmile připojíte zařízení k počítači, zobrazí se nabídka s některými důležitými funkcemi. Od prohlížení a importu fotografií po přehrávání hudby nebo otevření Průzkumníka souborů pro přístup k souborům v zařízení lze toho udělat hodně jediným kliknutím myši.
Ne každý však může tuto funkci plně využívat. Poměrně mnoho uživatelů iPhone si stěžuje, že se nabídka automatického přehrávání neobjeví, když připojí své zařízení k počítači se systémem Windows 10. V této příručce se podíváme na všechny možné příčiny této chyby a co je důležitější, budeme také sdílet příslušné opravy. Následujte.
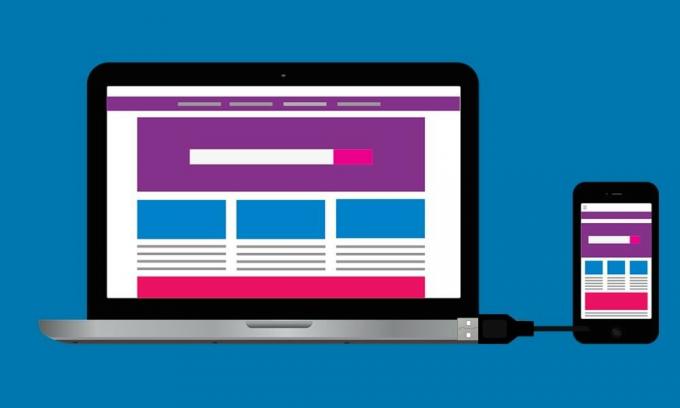
Obsah
-
1 Opravte automatické přehrávání iPhone, které nefunguje v systému Windows 10
- 1.1 Oprava 1: Znovu povolte přepínání automatického přehrávání
- 1.2 Oprava 2: Aktualizujte grafické ovladače
- 1.3 Oprava 3: Obnovit nastavení automatického přehrávání
- 1.4 Oprava 4: Upravit registr
- 1.5 Oprava 5: Použití detekce hardwaru Shell
- 1.6 Oprava 6: Použijte Poradce při potížích se systémem Windows
- 1.7 Oprava 7: Přeinstalujte ovladače
Opravte automatické přehrávání iPhone, které nefunguje v systému Windows 10
Důvodů pro výše uvedené problémy může být mnoho. Mezi nejběžnější patří například použití starého grafického ovladače, k tomu by mohly vést i problémy s nastavením automatického přehrávání Windows 10, problémy s registrem nebo problémy s detekcí hardwaru Shell. Zde jsou všechny potenciální opravy těchto problémů, které zase opraví iPhone AutoPlay, který nefunguje na Windows 10. Mějte na paměti, že neexistuje univerzální oprava pro to samé, budete muset vyzkoušet každou z nich, dokud nedosáhnete úspěchu.
Reklamy
Oprava 1: Znovu povolte přepínání automatického přehrávání
První oprava je většinou v základních liniích, vše, co musíte udělat, je deaktivovat a znovu povolit možnost automatického přehrávání. To zase obnoví tuto funkci a může také vyřešit problém.
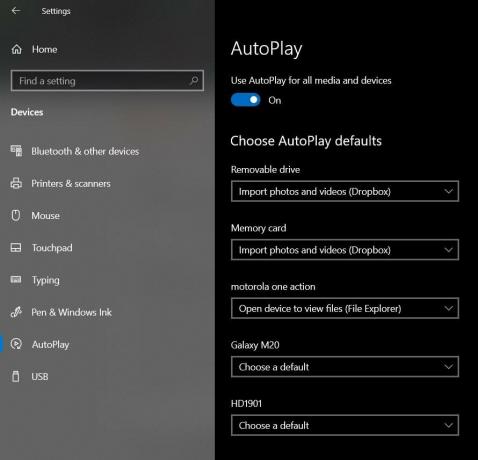
- Pomocí klávesových zkratek Windows + I otevřete nabídku Nastavení.
- Poté přejděte na možnost Automatické přehrávání z levého panelu nabídek.
- Nyní stačí deaktivovat a znovu povolit přepínač AutoPlay umístěný v horní části. Zkontrolujte, zda opravuje problémy s automatickým přehráváním iPhone v počítači se systémem Windows 10.
Oprava 2: Aktualizujte grafické ovladače
Používáte-li staré nebo zastaralé grafické ovladače, jsou s tím spojeny určité problémy. Proto se doporučuje aktualizovat ovladače na nejnovější verzi. Takto by se to dalo udělat:
- Použijte kombinace klávesových zkratek Windows + X a v zobrazené nabídce vyberte Správce zařízení.
- Poté přejděte do sekce Grafické adaptéry a kliknutím na ni ji dále rozbalte.
- Nyní klikněte pravým tlačítkem na svou grafickou kartu a vyberte Aktualizovat ovladače.

- V další nabídce, která se zobrazí, vyberte Hledat automaticky aktualizovaný grafický ovladač.

- Systém Windows nyní vyhledá nejnovější ovladače, stáhne a nainstaluje je.
Jakmile to uděláte, restartujte počítač a zjistěte, zda jste schopni opravit problémy s automatickým přehráváním iPhone v počítači se systémem Windows 10.
Oprava 3: Obnovit nastavení automatického přehrávání
Můžete také obnovit nastavení automatického přehrávání zpět do výchozího stavu. Tímto odstraníte všechny změny, které jste v této funkci provedli, a na oplátku to může také vyřešit problém.
Reklamy
- Pomocí kombinace klávesových zkratek Windows + I otevřete nabídku Nastavení.
- Poté přejděte do části Zařízení.

- Na levém panelu nabídek vyberte možnost Automatické přehrávání
- Nyní uvidíte seznam všech připojených zařízení. Přejděte do rozevírací nabídky vedle vašeho iPhone a vyberte Pokaždé se mě zeptat.
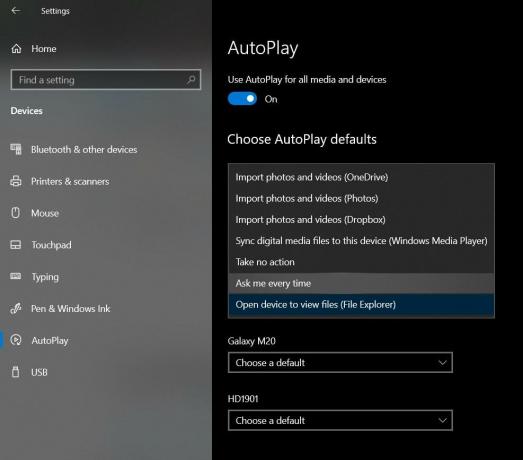
Nyní zavřete tuto nabídku Nastavení a připojte svůj iPhone, podívejte se, zda to opraví problémy s automatickým přehráváním iPhone na vašem počítači se systémem Windows 10.
Oprava 4: Upravit registr
Nesprávná položka registru může také vést k problému nebo dvěma. V tomto ohledu existuje docela šikovná oprava. Můžete vytvořit nový soubor registru a použít jej k vyřešení výše uvedeného problému. Tady jsou povinné kroky:
- Nejprve vytvořte nový soubor Poznámkový blok na ploše. K tomu klikněte pravým tlačítkem na prázdné místo na ploše a vyberte Nový> Textový dokument.
- Potom zkopírujte a vložte následující řádky do tohoto souboru:
Windows Registry Editor verze 5.00. [HKEY_CURRENT_USER \ Software \ Microsoft \ Windows \ CurrentVersion \ Policies \ Explorer] "NoDriveTypeAutoRun" = dword: 00000091. [HKEY_LOCAL_MACHINE \ SOFTWARE \ Microsoft \ Windows \ CurrentVersion \ Policies \ Explorer] "NoDriveTypeAutoRun" = -
- Nyní přejděte do Soubor> Uložit jako a změňte možnost Uložit jako typ na Všechny soubory. Pojmenujte tento soubor jako test.reg a stiskněte tlačítko Uložit.

- Nyní uvidíte soubor editoru registru s názvem test na ploše a otevřete jej jako správce.

Jakmile to uděláte, připojte svůj iPhone k počítači a zkontrolujte, zda byly problémy s automatickým přehráváním iPhone na vašem počítači se systémem Windows 10 opraveny nebo ne.
Oprava 5: Použití detekce hardwaru Shell
Detekce hardwaru Shell spravuje oznámení automatického přehrávání ve vašem počítači se systémem Windows. Pokud čelí problému nebo dvěma problémům, může zadržet vyskakovací dialogové okno Automatické přehrávání. V takovém případě můžete tento problém vyřešit pomocí příkazu ShellHWDetection. Zde je postup:
Reklamy

- Přejděte do nabídky Start a vyhledejte CMD.
- Poté klikněte na Spustit jako správce.
- Nyní proveďte následující příkaz v okně CMD:
net start shellhwdetection
- Poté restartujte počítač. Zjistěte, zda se po připojení zařízení iPhone nyní na vašem počítači se systémem Windows 10 zobrazí možnost Automatické přehrávání.
Oprava 6: Použijte Poradce při potížích se systémem Windows
Dalo by se také využít Windows pečené v poradci při potížích a skenovat, pokud existují nějaké problémy na straně hardwaru.

- Spusťte příkazový řádek z nabídky Start jako správce.
- Poté zadejte následující příkaz a stiskněte klávesu Enter:
msdt.exe -id DeviceDiagnostic
- Tím se spustí sekce Hardware a zařízení. Klikněte na Další a pokračujte podle pokynů na obrazovce.
- Po dokončení připojte svůj iPhone a zjistěte, zda jste byli schopni vyřešit problémy s automatickým přehráváním v počítači se systémem Windows 10.
Oprava 7: Přeinstalujte ovladače
Pokud se žádné z výše uvedených metod nepodařilo problém vyřešit, bude pravděpodobně nutné ovladače přeinstalovat. Takto by se to dalo udělat:
- Připojte svůj iPhone k počítači. Klikněte pravým tlačítkem na ikonu Windows umístěnou na hlavním panelu a vyberte Správce zařízení.
- V rámci toho přejděte do části Další zařízení nebo Přenosná zařízení a kliknutím na ni jej dále rozbalte.
- Klepněte pravým tlačítkem na Apple iPhone a vyberte možnost Odinstalovat zařízení.

- Jakmile to provedete, znovu připojte zařízení k počítači a ovladače by se automaticky nainstalovaly.
- Pokud se tak nestane, přejděte znovu do části Přenosné zařízení, klepněte pravým tlačítkem myši na své zařízení a vyberte Aktualizovat ovladače. To by mělo přeinstalovat ovladače a mělo by to opravit také základní problémy s automatickým přehráváním.

Tímto uzavíráme průvodce, jak opravit problémy s automatickým přehráváním iPhonu v systému Windows 10. Sdíleli jsme sedm různých oprav pro stejné, dejte nám vědět v komentářích, které z nich se podařilo problém vyřešit. Dále zde uvádíme některé Tipy a triky pro iPhone, Tipy a triky pro PC, a Tipy a triky pro Android že byste se také měli podívat.

![Jak nainstalovat AOSP Android 9.0 Pie na Samsung Galaxy J4 Plus [GSI Phh-Treble]](/f/0fc3c8e0c9ad975a0dd71e6042abb2cb.jpg?width=288&height=384)
![Stáhnout opravu N970FXXS1BSLE: leden 2020 pro Galaxy Note 10 [Asie]](/f/fc59efdb0266d517375df56da40e8e20.jpg?width=288&height=384)
