Jak opravit, pokud Safari nenačítá stránky na iPhonu a iPadu
řešení Problémů S I Phone / / August 04, 2021
Reklamy
Uživatelé zařízení Apple se díky svému uzavřenému zdroji vždy zaměřují na výkon a stabilitu softwaru i aplikací. Vzhledem k obavám o ochranu osobních údajů uživatelé zařízení Apple většinou preferují pro prohlížení webu svůj základní prohlížeč Safari a podobně iPhone & iPad uživatelů. Safari je předinstalován na zařízeních Apple a také jako výchozí prohlížeč. Zdá se však, že v poslední době někteří uživatelé prohlížeče Safari mají z nějakého důvodu několik problémů s procházením webu nebo načítáním webových stránek. Pokud jste také jedním z nich a váš prohlížeč Safari na vašem iPhonu a iPadu nenačítá stránky, opravte jej podle pokynů v tomto průvodci řešením problémů.
Abych byl přesný, několik Safari uživatelé webového prohlížeče se na svých zařízeních iPhone nebo iPad setkávají s několika druhy problémů, jako je načítání webových stránek nebo načítání stránek, ale zobrazuje prázdnou obrazovku atd. Někdy se může dotknutým uživatelům zobrazit také problém „Safari nemůže stránku otevřít, protože iPhone není připojen k internetu“. I v některých scénářích uživatelé také hlásí, že buď prohlížeč Safari mrzne, nebo havaruje, aniž by načítal jakékoli webové stránky. Tyto druhy konkrétních problémů se začaly poměrně často objevovat mnoha uživatelům zařízení iPhone nebo iPad po obdržení aktualizací iOS 14.3+ nebo iPadOS 14.3+.

Obsah
-
1 Jak opravit, pokud Safari nenačítá stránky na iPhonu a iPadu
- 1.1 1. Zkontrolujte připojení k síti
- 1.2 2. Restartujte iPhone nebo iPad
- 1.3 3. Zapněte a zapněte Wi-Fi router
- 1.4 4. Zapněte a vypněte režim Letadlo
- 1.5 5. Zkontrolujte aktualizaci softwaru
- 1.6 6. Zakázat službu VPN
- 1.7 7. Zkontrolujte nastavení mobilních dat
- 1.8 8. Povolte Javascript na Safari
- 1.9 9. Vymazat všechna data webových stránek
- 1.10 10. Vymazat historii Safari
- 1.11 11. Obnovte nastavení sítě
Jak opravit, pokud Safari nenačítá stránky na iPhonu a iPadu
Není třeba se obávat, protože jsme zmínili několik možných způsobů, jak snadno opravit prohlížeč Safari, který nenačítá stránky na zařízeních se systémem iOS a iPadOS. Bez zbytečného plýtvání časem byste tedy měli skočit na níže uvedené metody.
Reklamy
1. Zkontrolujte připojení k síti
I když je to malá věc, kterou si musíte vždy všimnout, je vždy nutné správně zkontrolovat připojení k internetu, pokud narazíte na několik problémů s procházením webu nebo načítáním webové stránky. Pokud se nemůžete připojit k internetu pomocí jiných aplikací, znamená to, že došlo k problému se síťovým připojením nebo jeho konfigurací.
Nezapomeňte tedy připojit zařízení k jinému mobilnímu datovému připojení a poté zkuste zkontrolovat, zda prohlížeč Safari načítá webové stránky správně nebo ne. Pokud však máte síť Wi-Fi, přepněte na Wi-Fi a proveďte křížovou kontrolu připojení k internetu.
2. Restartujte iPhone nebo iPad
Pokud vaše připojení k internetu funguje dobře pro jiné mobilní aplikace, nemusíte si s tím dělat starosti. Druhá věc, kterou byste měli udělat, je jednoduše restartovat zařízení, aby se zajistilo, že se obnoví všechny systémové závady nebo dočasná data mezipaměti. Udělat toto:
- stiskněte a podržte oba Snížení hlasitosti a boční Tlačítko (Napájení) na chvíli, dokud se nezobrazí Posuvník vypnutí objeví se.

- Nyní prostě musíte přetáhněte jezdec > Počkejte 30 sekund, než zařízení vypnete.
- Jakmile se správně vypne, jednoduše stiskněte a podržte the Boční tlačítko (na pravé straně iPhonu), dokud neuvidíte logo Apple na obrazovce.
- Jednoduše uvolněte tlačítko a počkejte, až se zařízení nabootuje do systému.
3. Zapněte a zapněte Wi-Fi router
Pokud jednoduché restartování zařízení nefunguje, znamená to, že budete muset vypnout a zapnout směrovač Wi-Fi a zkontrolovat problém, zda prohlížeč Safari načítá webovou stránku či nikoli. Vypnutí a zapnutí síťového zařízení pomáhá odstranit závadu v síti. Udělat toto:
- Nejprve vypněte router> Odpojte napájecí kabel od routeru.
- Počkejte přibližně 5 minut> Připojte napájecí kabel zpět.
- Znovu zapněte router a zkontrolujte, zda to pomáhá, nebo ne.
4. Zapněte a vypněte režim Letadlo
Zapnutí režimu Letadlo (režim Letadlo) na několik sekund za účelem obnovení závady v síti a jeho vypnutí by mělo ve většině případů problém vyřešit. Udělat toto:
Reklamy
- Přejít na Nastavení aplikace> Klepněte na ikonu Režim Letadlo přepnout.
- Tím se na vašem zařízení zapne režim Letadlo.
- Počkejte několik sekund a dalším klepnutím jej vypnete.
Stejný proces můžete také provést pomocí Řídicího centra.
5. Zkontrolujte aktualizaci softwaru
To je dnes další nejběžnější věc pro uživatele mobilních zařízení. Někdy však uživatelé mohou na chvíli zapomenout zkontrolovat aktualizace nebo nainstalovat čekající aktualizaci, což může způsobit problémy s výkonem více aplikací.
- Musíte jít do Nastavení aplikace> Klepněte na Všeobecné.
- Klepněte na Aktualizace softwaru.
- Jakmile se dostanete na obrazovku Aktualizace softwaru, systém automaticky zkontroluje všechny nevyřízené nebo dostupné aktualizace.
- Pokud je k dispozici nebo čeká na aktualizaci, upozorní vás.
- Musíte jednoduše klepnout na Stáhnout a nainstalovat pokračovat.
- Pokud se zobrazí výzva, nezapomeňte zadat přístupový kód pro odemknutí obrazovky zařízení a zahájit proces aktualizace.
- Mějte trpělivost, protože tento proces může nějakou dobu trvat.
- Nakonec automaticky restartuje váš iPhone nebo iPad do systému.
6. Zakázat službu VPN
Pokud v případě, že jste jedním z mobilních uživatelů, kteří často používají služby VPN k přístupu k obsahu specifickému pro danou oblast nebo k online streamování, nezapomeňte dočasně vypnout službu nebo aplikaci VPN. Po deaktivaci můžete zkontrolovat, zda prohlížeč Safari stále nenačítá stránky na zařízeních iPhone a iPad nebo ne.
Problém stále přetrvává? Postupujte podle další metody.
Reklamy
7. Zkontrolujte nastavení mobilních dat
Pamatujte, že někdy může jakékoli nesprávně nakonfigurované nastavení mobilních dat ve vašem zařízení také zabránit online připojení. Pokud je váš iPhone nebo iPad schopen načíst webové stránky přes Safari pomocí sítě Wi-Fi, znamená to, že může dojít k problému s nastavením mobilních dat na sluchátku. Pro tohle:
- Přejít na Nastavení aplikace> Klepněte na Mobilní data.
- Ujistěte se, že první možnost 'Mobilní data' přepínač je zapnutý. Pokud ne, zapněte jej hned teď.
- Nyní přejděte na Možnosti mobilních dat > Vypnout the Datový roaming přepnout.
- Hlas a data by měl být vybrán do 3G / 4G (VoLTE) podle vašeho datového plánu.
- Pokud chcete, můžete také zapnout Režim nízkých dat možnost snížit využití mobilních dat.
Nyní můžete zkontrolovat, zda byl problém s načítáním stránek Safari na iPhonu a iPadu opraven nebo ne.
8. Povolte Javascript na Safari
Je také možné, že v prohlížeči Safari není povolena možnost Javascript. Čtení Javascriptů je pro webové stránky velmi užitečné. Chcete-li ji zapnout, měli byste provést následující kroky.
- Klepněte na Nastavení aplikace> Přejděte dolů a hledejte Safari.

- Klepněte na Safari > Přejděte dolů a vyberte Pokročilý.

- Zapnout the Javascript přepnout. Pokud ne, zapněte jej ručně.

- Po povolení otevřete prohlížeč Safari a zkuste načíst jakoukoli webovou stránku a zkontrolovat problém.
9. Vymazat všechna data webových stránek
Jedná se o jednu ze známých metod k úplnému odstranění všech údajů o webu z aplikace prohlížeče Safari v zařízeních iPhone a iPad. Udělat to:
- Klepněte na Nastavení aplikace> Přejděte dolů a hledejte Safari.
- Klepněte na Safari > Přejděte dolů a vyberte Pokročilý.
- Vybrat Data webových stránek > Počkejte, až se všechna data webových stránek načtou správně.
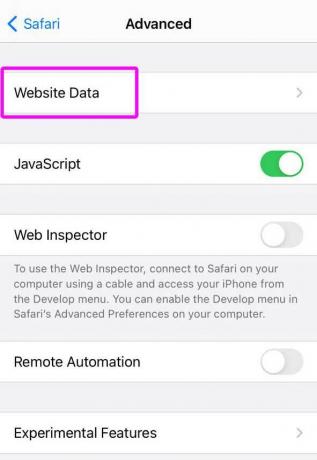
- Po načtení dat přejděte dolů> klepněte na Odebrat všechna data webových stránek.

- Po dokončení jednoduše restartujte zařízení a zkontrolujte, zda to pomáhá nebo ne.
Pokud vám to však nepomůže, vyčistěte mezipaměť prohlížeče také pomocí níže uvedené metody.
10. Vymazat historii Safari
Tato konkrétní metoda odstraní veškerou vaši historii procházení a další data procházení nejen z aplikace prohlížeče Safari, ale také ze všech zařízení Apple (ta používají stejný iCloud účet). Udělat toto:
- Klepněte na Nastavení aplikace> Přejděte dolů a hledejte Safari.
- Klepněte na Safari > Přejděte trochu dolů a hledejte Vymazat historii a data webových stránek.
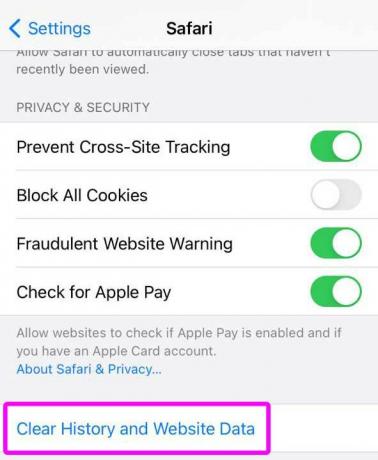
- Potvrďte úkol klepnutím na Vymazat historii a data, pokud se zobrazí výzva.

- Nyní otevřete aplikaci Safari a zkontrolujte, zda nenačítá stránky na iPhonu a iPadu nebo ne.
11. Obnovte nastavení sítě
Pokud pro vás žádná z metod nepracovala, jako poslední možnost můžete zkusit provést reset nastavení sítě v zařízení a vymazat všechna uložená mobilní data, Wi-Fi a Bluetooth týkající se mezipaměti. V zásadě tyto síťové systémy nebo funkce přejdou do továrního nastavení, aby fungovaly znovu správně. Udělat to:
- Klepněte na Nastavení aplikace> Klepněte na Všeobecné.

- Přejděte dolů a vyberte Resetovat.
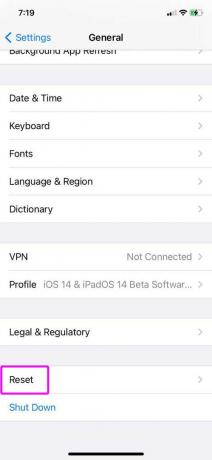
- Nyní vyberte Obnovte nastavení sítě.

- Požádá vás o zadání přístupový kód zařízení k potvrzení úkolu.
- Zadejte přístupový kód a počkejte na dokončení procesu.
- Po dokončení restartujte iPhone nebo iPad.
- Zapněte Wi-Fi nebo mobilní data> Vyberte síť a upravte konfiguraci (v případě potřeby).
- Nakonec zkuste načíst webové stránky v Safari a zkontrolovat problém.
To je vše, lidi. Předpokládáme, že tato příručka byla pro vás užitečná. V případě dalších dotazů se neváhejte zeptat v komentáři níže.



