Jak přidat a používat aplikaci OneNote v Microsoft Teams
Různé / / August 05, 2021
V tomto kurzu vám ukážeme, jak přidat a používat aplikaci OneNote v Microsoft Teams. Během uzamčení se zdá, že nejvíce prospěly kolaborativní aplikace. Aplikace jako Google Meets, Slack a Teams zaznamenaly obrovský nárůst v uživatelské základně. Druhá možnost díky integraci do sady Office 365 usnadňuje uživatelům práci.
Schopnost uskutečňovat hovory na velké schůzce ve skupině je vždy k dispozici, ale funkce spolupráce aplikace, které jí dávají náskok před konkurencí. V tomto ohledu můžete také přidat aplikaci OneNote do Microsoft Teams. A v této příručce vám s tím pomůžeme. Takže bez dalších okolků pojďme na pokyny.

Jak přidat a používat OneNote v Microsoft Teams
OneNote je aplikace pro spolupráci na psaní poznámek od společnosti Microsoft. Nejen výkresy, ale můžete také provádět další úkoly, jako jsou výstřižky z obrazovky a zvukové komentáře. Tyto poznámky navíc nesouvisí pouze s textem, můžete dokonce přidat obrázky, tabulky a kresby. Tyto soubory můžete také sdílet s jakýmkoli uživatelem OneNote přes internet. Možnost přidat aplikaci OneNote do Microsoft Teams tedy pouze zefektivní celkový pracovní postup. V této poznámce jsou zde požadované pokyny k provedení této integrace.
Kroky, které je třeba následovat
- Spusťte Aplikace Microsoft Teams na vašem PC.
- Přejděte k požadovanému týmu. Můžete to udělat ze sekce Týmy umístěné na levém panelu nabídek.
- Pod názvem týmu byste měli vidět možnost Obecné, klikněte na ni.
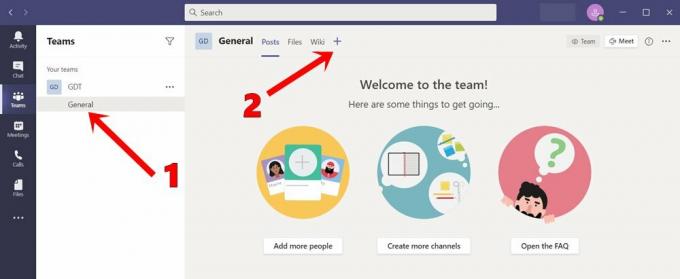
- Poté na kartě Obecné, která se zobrazí vpravo, klikněte na ikonu Plus.
- V zobrazené nabídce vyberte aplikaci OneNote.

- Nyní budete mít možnost vytvořit nový poznámkový blok, procházet existující poznámkový blok nebo vložit odkaz existujícího poznámkového bloku.
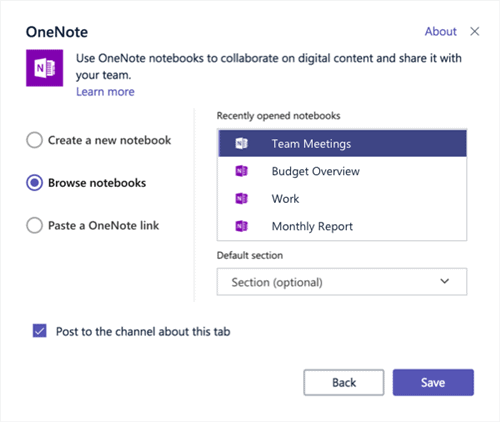
Zdroj: Fórum podpory Microsoftu - Podobně můžete svůj poznámkový blok vybrat také v části Nedávno otevřené notebooky.
Mějte na paměti, že integrovaná aplikace OneNote v Microsoft Teams je online verze a ne samostatná aplikace. Takže budete muset zůstat připojeni k internetu. Když už mluvíme o jeho funkci, získáte ty samé, jaké aplikace nabízí. Mezi ně patří sekce Domů, která obsahuje číslování; styling undo, redo; vyjmout, kopírovat, vložit a další související funkce. Podobně můžete také použít funkci vložení k přidání stránek, obrázků, tabulek, příloh atd.

Je zde také možnost Kreslit, která vám umožní načrtnout nebo přizpůsobit styly a barvy výkresu. Zcela vpravo si všimnete možnosti Otevřít v prohlížeči. Kliknutím na něj přejdete na stránku OneNote Online. Takže s tím uzavíráme průvodce přidáváním a používáním aplikace OneNote v Microsoft Teams. Zmínili jsme také podrobný seznam funkcí. Pokud stále máte nějaké dotazy, dejte nám vědět v komentářích. Zaokrouhlení, zde jsou některé Tipy a triky pro iPhone, Tipy a triky pro PC, a Tipy a triky pro Android že byste se také měli podívat.



