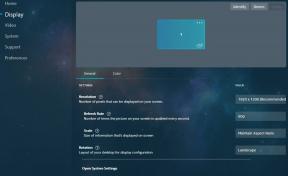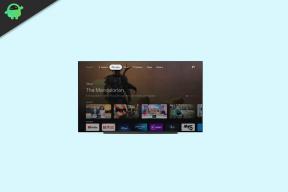Jak nahrávat a přepisovat zvuk v aplikaci Microsoft Word
Různé / / August 05, 2021
Microsoft Word je jednou z nejstarších, ale velmi populárních aplikací pro zpracování textu. Přichází se spoustou funkcí. K dispozici je pozoruhodná funkce, která uživateli umožňuje nahrávat a přepisovat zvuk v MS Word. Jednoduše řečeno, tato funkce převede živý zvukový záznam nebo předem nahraný vzorek na text na cestách. V této příručce vysvětlím, jak tato funkce a její přidružené atributy fungují.
Funkce přepisu zvuku je přístupná pouze prémiovým uživatelům sady Microsoft 365. Zajímavé je, že více řečníků může nahrávat svou řeč ve zvukovém formátu. Program bude snadno rozlišovat mezi různými lidmi, kteří nahrávají řeč. Pojďme se ponořit do průvodce a podrobně prozkoumat celý proces.

Obsah
-
1 Jak nahrávat a přepisovat zvuk v aplikaci Microsoft Word
- 1.1 Nahrávání zvuku
- 1.2 Co když je textový výstup přepisu zvuku nesprávný
- 1.3 Přidání přepisu do dokumentu
Jak nahrávat a přepisovat zvuk v aplikaci Microsoft Word
Začněme s nahráváním zvuku.
Nahrávání zvuku
Poznámka
Před nahráváním se ujistěte, že má aplikace přístup k mikrofonu. Za normálních okolností vás požádá o svolení, když jej poprvé použijete k záznamu zvuku. Když se zobrazí vyskakovací okno oprávnění, jednoduše klikněte na Povolit.
- Začněte tím přihlášení k Microsoft 365 (prémiové předplatné)
- Spusťte MS Word
- Na kartě Domů to rozbalte Diktovat.
- z rozevírací nabídky 2 vyberte možnost Přepsat. [Můžete kliknout Nahrát zvuk pokud si přejete přepsat předem nahraný zvukový vzorek přítomný ve vašem PC]
- Dále klikněte na Začít nahrávat
- The spustí se časovač nyní s tlačítkem pozastavení v očích.
- Můžeš mluvit a zaznamenejte vše, co si přejete.
- Po dokončení klikněte na Pauza knoflík
- Poté klikněte Uložit a přepsat hned
Po dokončení přepisu, který trvá několik minut, bude obsah nahrán do OneDrive. Nyní můžete také vidět přepis svého zvuku v textovém formátu. Bude také mít časové razítko pro lepší přehlednost.
Co když je textový výstup přepisu zvuku nesprávný
Pokud vůbec na textovém výstupu narazíte na nesrovnalosti, ke kterým může dojít v důsledku nesprávného přepisu, můžete je ručně upravit. Stačí umístit ukazatel myši na nesprávný text a uvidíte symbol tužky. Kliknutím na něj upravte a nahraďte nesprávný text správným. Zadruhé můžete také upravit název reproduktoru.
Přidání přepisu do dokumentu
Po dokončení úprav přepisu klikněte na Přidat vše do dokumentu. Tato možnost bude v dolní části podokna úprav. Tím se zvukový záznam a textový přepis umístí do jediného dokumentu.
Takto můžete přepsat zvuk a převést jej do textové podoby a uložit jej do dokumentu. Je to skvělý způsob, jak připravit rychlý dokument, kde nemusíte nic psát. Pomocí mikrofonu mluvte a nahrávejte. Poté nechte aplikaci, aby udělala svou část. Super snadné, že? Vyzkoušejte to a dejte mi vědět, jak to u vás fungovalo.
Číst dále,
- Jak komprimovat obrázky v aplikaci Microsoft Word
- Word Protected View in Microsoft Explained
- Microsoft Word neodpovídá: Jak opravit
Swayam je profesionální tech blogger s magisterským studiem počítačových aplikací a má také zkušenosti s vývojem systému Android. Je oddaným obdivovatelem Stock Android OS. Kromě technologických blogů miluje hraní, cestování a hraní / výuku kytary.