Klávesové zkratky Microsoft OneNote pro Windows a Mac
Různé / / August 05, 2021
Microsoft OneNote je pokročilý nástroj pro vytváření poznámek. Tento nástroj můžete použít ke shromažďování poznámek, kreseb, výstřižků z obrazovky a zvukových komentářů. Vzhledem k tomu, že OneNote umožňuje sdílet a spolupracovat s ostatními uživateli, stal se zásadním nástrojem pro tvůrce obsahu. Tento nástroj je k dispozici pro hlavní platformy, jako jsou Windows, Mac, Android a iOS. Můžete jej však využívat efektivněji, pokud víte vše o klávesových zkratkách OneNote pro Windows i Mac PC.
Nejúčinnějším způsobem používání aplikace Onenote je používání klávesových zkratek k rychlému provádění věcí. V tomto článku vám proto poskytneme nejpoužívanější klávesové zkratky, které vám pomohou zefektivnit práci.
Rozdělme je všechny do kategorií pro lepší reprezentaci. Zahrnul jsem tedy zástupce Windows. Většina z nich bude pracovat také s Mac OS. U některých zkratek jsem však vedle zástupce systému Windows zahrnul i metodu mac. Určitě je vyzkoušejte.
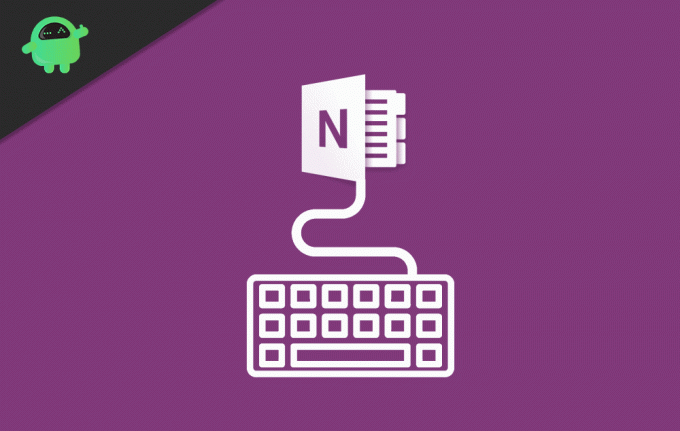
Obsah
-
1 Klávesové zkratky Microsoft OneNote pro Mac a Windows
- 1.1 Vytváření a vkládání
- 1.2 Vložte následující
- 1.3 Úpravy a formátování
- 1.4 Použijte nebo odeberte následující formáty na text
- 1.5 Práce se značkami
- 1.6 Práce s tabulkami
- 2 Závěr
Klávesové zkratky Microsoft OneNote pro Mac a Windows
Vytváření a vkládání
- Vytvořte rychlou poznámku: Ctrl + Shift + M nebo WinKey + Alt + N.
- Vytvořit novou stránku: Ctrl + Alt + N, Mac: Command + N
- Vytvořit novou podstránku: Ctrl + Shift + Alt + N.
Vložte následující
- Hypertextový odkaz: Ctrl + K.
- Aktuální datum: Alt + Shift + D, Mac: Příkaz + D
- Aktuální datum a čas: Alt + Shift + F, Command + Shift + D
- Aktuální čas: Alt + Shift + T
- Přerušení řádku: Shift + Enter, Shift + Return
- Dokument nebo soubor na aktuální stránce: Alt + N, F
- Dokument nebo soubor jako výtisk na aktuální stránce: Alt + N, O.
- Zobrazit nebo skrýt výtisky dokumentů na aktuální stránce (při spuštění OneNotu v režimu Vysoký kontrast): Alt + Shift + P
- Obrázek ze souboru: Alt + N, P
- Obrázek ze skeneru nebo fotoaparátu: Alt + N, S.
- Oříznutí obrazovky: Klávesa s logem Windows + Shift + S
Úpravy a formátování
- Kopírovat formátování vybraného textu: Ctrl + Shift + C, Command + Option + C
- Vložit formátování vybraného textu: Ctrl + Shift + V, Command + Option + V
Použijte nebo odeberte následující formáty na text
- Tučné písmo, kurzíva a podtržení pro vybraný text: Ctrl + B, Ctrl + I, Ctrl + U.
- Přeškrtnuté formátování: Ctrl + spojovník (-)
- Formátování horního indexu: Ctrl + Shift + Znaménko rovnosti (=), Příkaz + Shift + Možnost + Znaménko rovnosti (=)
- Formátování dolního indexu: Ctrl + znaménko rovnosti (=), Command + Option + znaménko rovnosti (=)
- Formátování odrážkového seznamu: Ctrl + tečka (.), Před text přidejte hvězdičku (*).
- Formátování číslovaného seznamu: Ctrl + lomítko (/)
- Styl nadpisu 1 k aktuální notě: Ctrl + Alt + 1
- Styl nadpisu 2 k aktuální notě: Ctrl + Alt + 2
- Styl nadpisu 3 k aktuální notě: Ctrl + Alt + 3
- Styl nadpisu 4 k aktuální notě: Ctrl + Alt + 4
- Styl nadpisu 5 k aktuální notě: Ctrl + Alt + 5
- Styl nadpisu 6 k aktuální notě: Ctrl + Alt + 6
- Vymazat veškeré formátování použité na vybraný text. (Použijte normální styl.): Ctrl + Shift + N
Práce se značkami
- Použít, označit nebo vymazat značku Úkoly: Ctrl + 1
- Použít nebo vymazat značku Důležité: Ctrl + 2
- Použít nebo vymazat značku otázek: Ctrl + 3
- Použít nebo vymazat značku Zapamatovat pro pozdější: Ctrl + 4
- Použít nebo vymazat značku definice: Ctrl + 5
- Použít nebo vymazat vlastní značku: Ctrl + 6
- Použít nebo vymazat vlastní značku: Ctrl + 7
- Použít nebo vymazat vlastní značku: Ctrl + 8
- Použít nebo vymazat vlastní značku: Ctrl + 9
- Odebrat všechny značky poznámek z vybraných poznámek: Ctrl + 0
Práce s tabulkami
Chcete-li vytvořit tabulku, stiskněte po napsání textu kartu. Nyní můžete stisknutím klávesy Enter (nebo návratem) vložit nový řádek a stisknutím klávesy Tab vložit nový sloupec.
Závěr
Zde je několik nejpoužívanějších klávesových zkratek pro uživatele aplikace Onenote. K používání OneNotu je k dispozici spousta zkratek, ale tyto důležité vám umožní začít. Kromě toho budou při úpravách textu fungovat standardní klávesové zkratky pro úpravy a navigaci.
Můžete například použít Ctrl + klávesy se šipkami, které vám pomohou pohybovat slovo od slova. Můžete také použít klávesy Domů nebo Konec k navigaci na začátek nebo konec řádku. Použijte tedy tyto zkratky a zvyšte svou produktivitu ve větší míře.
Výběr redakce:
- Odesílejte příkazy ADB bez kabelu USB pomocí bezdrátového ladění systému Android 11
- Stáhněte si Minimal ADB and Fastboot Tool: How to Install
- Všechny běžné chyby ADB a jejich řešení
- Stáhněte si 15sekundový instalační program ADB Reborn verze 1.0 / 2.0
- Jak opravit stahování přílohy je v Gmailu zakázáno
Rahul je student výpočetní techniky s velkým zájmem o oblast technologií a kryptoměn. Většinu času tráví psaním nebo posloucháním hudby nebo cestováním po neviděných místech. Věří, že čokoláda je řešením všech jeho problémů. Život se stává a káva pomáhá.


![Snadná metoda pro rootování Blu Advance L4 pomocí Magisk [není potřeba TWRP]](/f/3206018abf02ad01d9103b0ba728150e.jpg?width=288&height=384)
