Jak nainstalovat ownCloud 10 na Raspberry PI 3 s nainstalovaným Raspbian Stretch
Různé / / August 05, 2021
Chcete na svém Rasberry Pi 3 další úložiště? Můžete si nainstalovat ownCloud 10 na Raspberry PI 3 s Raspbian Stretch a vytvořit si tak externí úložiště pro dálkové ovládání. Možnosti jsou nekonečné, protože můžete ukládat spoustu dat, která můžete sledovat nebo načíst z kteréhokoli koutu světa.
Protože výchozí úložiště v Rasberry PI je 3, je velmi malé a není adekvátní pro vaše úžasné experimenty nebo pro spotřebu médií. Je tedy zřejmé, že chcete úložiště rozšířit. Nejenže rozšiřujete, ale také z něj děláte cloudové úložné zařízení, abyste k němu měli přístup z kterékoli části světa.
Než budete pokračovat, měli byste mít tuto komponentu pro instalaci ownCloud 10.
- Raspberry pi 2 nebo 3
- Raspbian nainstalován
- Minimálně 8 GB micro SD karta
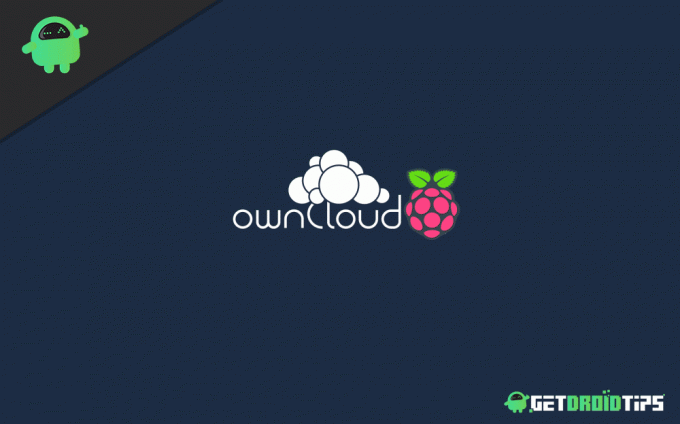
Obsah
-
1 Nainstalujte si vlastní Cloud 10 na Raspberry PI 3 s nainstalovaným Raspbian Stretch
- 1.1 Nastavení Raspberry Pi 3 pro OwnCloud 10
- 1.2 Aktualizujte Raspberry PI a balíčky
- 1.3 Instalace serveru LAMP
- 1.4 Instalace požadovaných balíčků
- 1.5 Nainstalujte si OwnCloud
- 1.6 Nakonfigurujte server APACHE
- 1.7 Další konfigurace Apache
- 1.8 Vytvoření databáze MYSQL
- 1.9 Nakonfigurujte server OwnCloud pomocí prohlížeče
- 1.10 Přístup poprvé
- 2 Závěr
Nainstalujte si vlastní Cloud 10 na Raspberry PI 3 s nainstalovaným Raspbian Stretch
V tomto článku se naučíte stahovat a instalovat ownCloud 10 na svůj Raspberry PI 3. Tento článek obsahuje šest částí:
- Aktualizujte systém Raspberry pi
- Nainstalujte server LAMP
- Nainstalujte si závislosti ownCloud
- Nainstalujte si vlastní cloud 10
- Povolte SSL pro zabezpečený přístup
- Konfigurace OwnCloud
Nastavení Raspberry Pi 3 pro OwnCloud 10
Před stažením a instalací OwnCloud 10 budete muset nastavit Raspberry PI 3. Musíte jen postupovat podle těchto kroků:
Krok 1: Otevřete terminál nebo SSH
Krok 2: Zadejte následující příkazy
sudo raspi-config
Proveďte následující změny:
- Možnost Upřesnit -> Rozbalit souborový systém (je-li k dispozici)
- Změňte uživatelské heslo „Pro zabezpečení při přístupu z WAN“
- Změňte možnost národního prostředí na en_US.UTF8 vyberte „Možnost lokalizace -> Změnit národní prostředí“
- Rozdělte paměť, přidělte 16M video grafice
Vyberte „Pokročilé možnosti–> Rozdělení paměti“ - Přetaktování na mírné nebo střední
Vyberte „Přetaktování“
Po dokončení tohoto nastavení stačí automatické restartování a při automatickém restartu budete také muset aktualizovat RPI a balíčky.
Aktualizujte Raspberry PI a balíčky
Pokud tedy během instalace nenarazíte na žádný typ chyby, musíte postupovat podle těchto kroků.
Krok 1: Otevřete terminál
Krok 2: Zadejte následující příkazy
sudo su
apt update && apt upgrade
Krok 3: Počkejte několik minut. Po aktualizaci nyní budete muset nainstalovat server LAMP.
Instalace serveru LAMP
Po aktualizaci Raspberry Pi a balíčků stačí server LAMP. Pro instalaci serveru LAMP stačí postupovat podle těchto kroků
Krok 1: Spusťte terminál nebo SSH
Krok 2: Nainstalujte server Apache zadáním následujících příkazů
apt nainstalujte apache2 -y
Krok 3: Spusťte a ukončete Apache při spuštění zadáním následujících příkazů
systemctl start apache2
systemctl povolit apache2
Poté musíte nainstalovat některé požadované balíčky.
Instalace požadovaných balíčků
Budete muset nainstalovat některé balíčky, které jsou zcela nezbytné pro zpracování dalších kroků.
Krok 1: Otevřete terminál nebo SSH
Krok 2: Zadejte následující příkazy
apt install -y apache2 mariadb-server libapache2-mod-php7.0 \ php7.0-gd php7.0-json php7.0-mysql php7.0-curl \ php7.0-intl php7.0-mcrypt php-imagick \ php7.0-zip php7.0-xmlphp7.0-mbstring
Jen buďte trpěliví, dokud se tyto balíčky nainstalují do vašeho Raspberry Pi.
Nainstalujte si OwnCloud
Po úspěšném provedení těchto kroků si nyní můžete stáhnout OwnCloud do svého Raspberry Pi
Krok 1: Otevřete terminál nebo SSH
Krok 2: Zadejte tento následující příkaz
cd / tmp
wget https://download.owncloud.org/community/owncloud-10.0.10.tar.bz2
Krok 3: Extrahujte a změňte oprávnění tímto příkazem
tar -xvf owncloud-10.0.10.tar.bz2
chown -R www-data: www-data owncloud
Krok 4: Tímto příkazem přesuňte adresář souboru
mv owncloud / var / www / html /
Krok 5: Opusťte adresář zadáním cd
Nakonfigurujte server APACHE
Nyní musíte vytvořit konfigurační soubor pod / etc / apache2 / sites-available
Krok 1: Otevřete terminál
Krok 2: Zadejte tento příkaz
sudo nano /etc/apache2/sites-available/owncloud.conf
Krok 3: Vložte tento kód pod to
Alias / owncloud "/ var / www / html / owncloud /"
Options + FollowSymlinks. AllowOverride AllDav pryč. SetEnv HOME / var / www / html / owncloud. SetEnv HTTP_HOME / var / www / html / owncloud
Krok 4: Uložit to
Musíte vytvořit symbolický odkaz, zadejte tento následující příkaz
sudo nás
ln -s /etc/apache2/sites-available/owncloud.conf atd. / apache2 / sites-enabled / owncloud.conf
Další konfigurace Apache
Budete potřebovat další konfiguraci, stačí vložit tento následující příkaz do Terminálu nebo SSH
hlavičky a2enmod. systemctl restart apache2. a2enmod env. a2enmod dir. a2enmod mime
Umožní to také další modul.
Vytvoření databáze MYSQL
Po tom všem potřebujete databázi pro další použití. Stačí tedy otevřít Terminál a zadat tento příkaz
MySQL -u root -p
Poté budete mít vyskakovací okno a poté provedete příkaz tučně
MariaDB [(žádný)]> vytvořit databázi vlastní cloud;
Dotaz v pořádku, ovlivněn 1 řádek (0,00 s) a
MariaDB [(žádný)]> vytvořit uživatele [chráněno e-mailem]označeno „12345“;
Dotaz v pořádku, ovlivněno 0 řádků (0,00 s)
MariaDB [(žádný)]> udělit všechna oprávnění na owncloud.* na[chráněno e-mailem] identifikováno„12345“;
Dotaz v pořádku, ovlivněno 0 řádků (0,00 s) MariaDB [(žádný)]> vyprázdnit oprávnění;
Dotaz v pořádku, ovlivněno 0 řádků (0,00 s) MariaDB [(žádný)]> výstup; sbohem
Nyní v dalším kroku můžete použít svůj další hardware. Pokud máte externí disk, nemusíte postupovat podle druhého kroku.
Nakonfigurujte server OwnCloud pomocí prohlížeče
Pokud nemáte žádný další disk, musíte postupovat podle těchto pokynů v prohlížeči.
Krok 1: Otevřete tuto adresu ve svém prohlížeči
http://192.168.1.140/owncloud
(změňte IP adresu na adresu, kterou používáte v Raspberry Pi)

Krok 2: Vytvořte uživatelské jméno a heslo pro správce
Krok 3: Zadejte tyto podrobnosti podle databáze MYSQL, kterou jste přidali
Uživatelské jméno: owncloud. Heslo: 12345. Databáze: vlastní cloud. Server: localhost
Krok 4: Klikněte na Dokončit
Bez externího disku pro vaše nastavení OwnCloud. Nyní jste připraveni přistupovat ke svému OwnCloudu na malinové PI 3. Následující kroky můžete použít, pokud narazíte na problém při prvním použití.
Přístup poprvé
Krok 1: Zadejte svou adresu / vlastní cloud do svého prohlížeče - (např. 192.168.1.1/owncloud)
Krok 2: Zadejte své uživatelské jméno a heslo.
Krok 3: Okamžitě zadejte podrobnosti o svém účtu MySql
Krok 4: Klikněte na Dokončit instalaci
Poté jste dokončili všechny své kroky a vlastní aplikaci Cloud 10 nainstalovanou na Raspberry pi 3
Závěr
Po dokončení tohoto kurzu budete mít plně funkční online úložiště spolu s Raspberry Pi 3. Proces je poměrně snadný, ale může být trochu složitý pro nováčky nebo nové uživatele.
Pokud tedy máte v procesu výše pochybnosti, můžete se k tomu vyjádřit níže. Náš technický tým je připraven vám v každém případě pomoci.
Výběr redakce:
- Jak vložit emodži do dokumentů aplikace Microsoft Word
- Klávesové zkratky Microsoft OneNote pro Windows a Mac
- Jak nahrávat a přepisovat zvuk v aplikaci Microsoft Word
- Jak povolit ochranu proti neoprávněné manipulaci s Windows v systému Windows 10
- Jak změnit své přihlašovací jméno v systému Windows 10
Rahul je student výpočetní techniky s velkým zájmem o oblast technologií a kryptoměn. Většinu času tráví buď psaním, posloucháním hudby nebo cestováním po neviděných místech. Věří, že čokoláda je řešením všech jeho problémů. Život se stává a káva pomáhá.


![Seznam nejlepších vlastních ROM pro DEXP Ixion XL145 Snatch [Aktualizováno]](/f/5d7a8780288d770e9367f60e3a1ccacc.jpg?width=288&height=384)