Jak nastavit VPN na routeru
Vpns / / February 16, 2021
Většina služeb VPN přichází s určitými omezeními. Například vám může být povoleno připojit maximálně pět zařízení najednou, takže budete muset rozhodnout, které systémy ve vaší domácnosti získají ochranu VPN a které nikoli.
Navíc je klientský software často nabízen pouze pro nejoblíbenější operační systémy, takže je obtížné nebo nemožné nastavit připojení VPN na Chromebooku, herní konzoli nebo Raspberry Pi.
Existuje však jednoduché řešení: místo toho na svém routeru nastavte VPN. Tímto způsobem je veškerý váš domácí provoz tunelován přes zabezpečený server, takže je pokryto každé zařízení ve vaší síti. A co víc, nemusíte si dělat starosti s konfigurací aplikací nebo se sledováním toho, kolik připojení najednou používáte.
Jak snadné je nakonfigurovat VPN na routeru? To záleží. U některých směrovačů je to docela jednoduchý proces, jak projít tutoriálem poskytovatele a zadat několik technické podrobnosti, zatímco jiná nastavení mohou vyžadovat aktualizaci nového firmwaru a vypracování některých podrobností vy sám.
PŘEČTĚTE SI DALŠÍ: Nejlepší bezdrátové směrovače
Jak nastavit VPN na vašem routeru: Tipy a upozornění
Než začnete, mějte na paměti, že používání směrovače jako brány VPN je méně flexibilní než používání aplikace. Za prvé to znamená, že veškerý váš přenos ze všech vašich zařízení bude směrován přes stejný vzdálený server, ale to nemusí být problém.
Pokud si vyberete server v blízké zemi s dobrou internetovou infrastrukturou - Nizozemsko je populární volbou - váš online Vaše aktivita bude účinně skryta před vaším ISP (a před britskými úřady), přičemž dopad na výkon by měl být zanedbatelný. Pokud se však rozhodnete použít server v USA nebo mimo ni - například pro přístup ke geograficky blokovaným streamovacím službám - zpomalení může být docela znatelné.

Jedním ze způsobů, jak to obejít, je instalace nativní aplikace VPN na všechna konkrétní zařízení, která potřebují jiné virtuální umístění. Poté můžete například nakonfigurovat směrovač tak, aby používal server v Amsterdamu, zatímco přenosy z jednoho konkrétního klienta budou přesměrovány na San Francisco. Tím se pro toto zařízení vytvoří nepřímé připojení „dvojí VPN“, takže může dojít ke snížení výkonu - ale pokud máte optické vlákno širokopásmové připojení, stále byste měli mít dostatečnou šířku pásma, abyste si mohli užívat streamované video ve vysokém rozlišení a možná i 4K.
Dalším přístupem je nastavení druhého routeru jako samostatné brány VPN s vlastní bezdrátovou sítí. Poté můžete dané zařízení použít nebo obejít VPN jednoduše připojením k jedné nebo druhé síti. Pamatujte však, že pokud chcete, aby se různá zařízení připojovala k různým serverům, budete stále muset použít techniku dvojité VPN.
Kupte si ExpressVPN hned teď
Nastavení VPN na routeru: Jak na to
Nejprve musíte zkontrolovat, zda váš poskytovatel VPN podporuje instalaci routeru. Ne všichni poskytovatelé vám umožňují přístup k jejich službám přímo z routeru. Počátkem roku 2020 zahrnují sítě VPN, které výslovně podporují instalaci routeru ExpressVPN, NordVPN, CyberGhost, Surfshark, IPVanish, PureVPN, Vyrovnávací paměť, Getflix, HMA! Pro a Windscribe.
Naše dvě nejlepší služby VPN - ExpressVPN a NordVPN - mají své vlastní stránky, které vám řeknou, jak nastavit VPN na routeru. Pokyny ExpressVPN jsou podrobnější, protože vám nejdříve umožní vybrat router a poté vám poskytne konkrétní instalační pokyny pro daný model, zatímco NordVPN má pouze obecné pokyny instrukce. Obě služby VPN mají také zákaznickou podporu 24/7, která vám poskytne zálohu, která vám pomůže nastavit VPN ve vašem routeru, pokud máte potíže s pokyny na webu.
PŘEČTĚTE SI DALŠÍ: Nastavte VPN na routeru pomocí ExpressVPN
Ujistěte se, že je váš směrovač kompatibilní
Pokud máte router Asus (jako báječný Asus RT-AX88U) pak pro vás máme dobrou zprávu. Standardní firmware routeru Asus (známý jako AsusWRT) má zabudovanou podporu pro odchozí připojení VPN pomocí zabezpečený protokol OpenVPN a všichni výše uvedení poskytovatelé nabízejí online dokumentaci, která vám ukáže, jak jej nastavit nahoru.

Háček je v tom, že firmware Asus není příliš konfigurovatelný a není možné jej nastavit tak, aby se automaticky připojoval k VPN, kdykoli jste online - takže budete muset přejít do administračního rozhraní a znovu se pokaždé připojit k routeru restartuje se. Existuje však způsob, jak to obejít, jak budeme diskutovat níže.
Pokud váš router pochází od jiného výrobce, pravděpodobně nemá integrovanou podporu VPN. To ještě nemusí nutně znamenat, že máte smůlu. Některé směrovače vám umožňují nakonfigurovat server PPTP jako hlavní internetovou bránu a pokud váš poskytovatel VPN podporuje připojení PPTP, můžete se k němu připojit tímto způsobem. Pamatujte však, že PPTP není zabezpečený: můžete jej použít ke zfalšování vaší polohy, ale neměli byste se spoléhat na to, že chrání vaše soukromí online.
PŘEČTĚTE SI DALŠÍ: Nejlepší levné VPN do roku 2020
Blikající firmware kompatibilní s VPN
Pokud váš směrovač nemá uspokojivou vestavěnou podporu VPN, můžete jej přidat instalací chytřejšího firmwaru. Pro router Asus je jasnou volbou AsusWRT-Merlin, neoficiální projekt, který vypadá a působí téměř identický s oficiálním firmwarem, ale přidává možnost automatického připojení VPN spolu s mnoha dalšími užitečnými funkce.
Nastavení je velmi snadné - můžete jej flashovat přesně stejným způsobem jako při běžné aktualizaci firmwaru a pamatuje si dokonce vaše nastavení internetu a domácí sítě. Pokyny a soubory ke stažení pro jednotlivé modely najdete na web projektu AsusWRT-Merlin.
Pokud používáte router od jiného výrobce, může být instalace možná bezplatný firmware DD-WRT s otevřeným zdrojovým kódem na routeru. Buďte však varováni; proces instalace může být komplikovaný a samotný firmware je rozhodně spíše funkční než uživatelsky přívětivý. Přepnutí také kompletně přepíše vaše stávající nastavení routeru, takže je budete muset od začátku překonfigurovat.
Pozitivní je, že DD-WRT pracuje s širokou škálou směrovačů a přidává obrovskou škálu funkcí, včetně možnosti směrování odchozích připojení VPN přes OpenVPN. Můžeš zkontrolovat zda je váš router zde podporován. Pokud ano, budete přesměrováni na příslušný soubor firmwaru. Pokud si nejste jisti, co s tím dělat, najdete pokyny na DD-WRT wiki.
Kupte si CyberGhost VPN hned teď
Shromážděte potřebné informace od svého poskytovatele VPN
Když jste připraveni nastavit připojení OpenVPN z routeru, je potřeba jen několik věcí, počínaje uživatelským jménem a heslem VPN. Kromě toho je dobré zjistit adresy serverů DNS vašeho poskytovatele, abyste je mohli přesměrovat vyhledáním adresy, místo aby byly vystaveny vašemu ISP.
Viz související
Alternativně můžete použít bezplatné služby DNS poskytované Cloudflare, Google nebo jinými, ale je pravděpodobně chytřejší použít poskytovatele VPN s přísnou zásadou no-logs. Pokud používáte router Asus, budete si také chtít stáhnout konfigurační soubor OVPN, který obsahuje vše technické podrobnosti o serveru VPN, který chcete použít: toto by mělo být snadno dostupné z podpory vašeho poskytovatele stránky.
Pokud máte na výběr mezi verzemi souboru TCP a UDP, zvolte UDP - je to rychlejší a stejně bezpečné. To znamená, že TCP často prochází branami firewall snadněji, takže pokud máte problémy s přístupem, stojí za to to vyzkoušet. Je možné, že si možná budete muset stáhnout bezpečnostní certifikát. Zkontrolujte to na webu svého poskytovatele VPN, i když v některých případech budou tyto informace pohodlně seskupeny do souboru OVPN.
Kupte si nyní Surfshark VPN
Nastavte VPN na routeru Asus se standardním firmwarem
Pokud používáte standardní firmware Asus, najdete tlačítko nastavení VPN v části Pokročilá nastavení vlevo dole na webovém portálu pro správu. Klikněte na něj a v hlavním panelu se zobrazí možnosti serveru VPN routeru. V horní části klikněte na kartu Klient VPN.
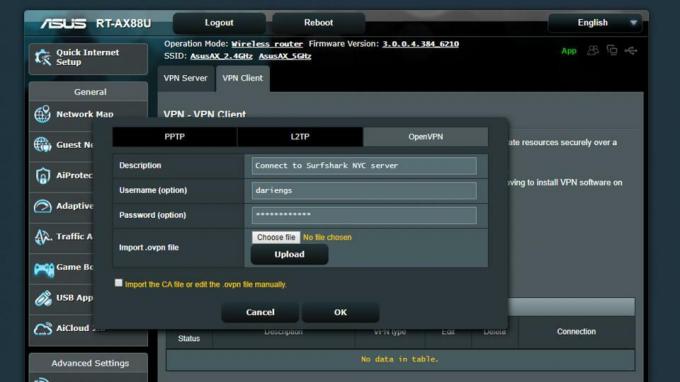
Nyní uvidíte seznam nakonfigurovaných serverů VPN, který bude prázdný. Klikněte na „Přidat profil“; poté v dialogu, který se otevře, klikněte na kartu OpenVPN v horní části a zadejte název vašeho připojení spolu s uživatelským jménem a heslem, které používáte ve službě VPN. Dále musíte nahrát soubor OVPN. Pokud se zobrazí upozornění na nedostatek certifikační autority, budete muset nahrát také bezpečnostní certifikát.
Kliknutím na OK zavřete dialog a vaše nové připojení VPN se uloží do seznamu. Pokud chcete konfigurovat více virtuálních umístění, projděte proces znovu a zadejte to samé pověření s jiným souborem OVPN - a pojmenujte nové připojení smysluplným názvem, když jste u toho.
Nakonec najdete možnosti DNS v nastavení WAN, které se opět nachází v části Pokročilé nastavení. Nastavte možnost „Připojit k serveru DNS automaticky“ na hodnotu „Ne“ a zadejte adresu serverů DNS poskytovatele VPN (kterou opět najdete na jeho webu). Když je vše hotovo, můžete se vrátit k nastavení VPN a kliknutím na „Aktivovat“ zapnout VPN. Nezapomeňte, že směrovač se po restartu automaticky nepřipojí, proto před jakoukoli citlivou online zkontrolujte stav ochrany.
Kupte si NordVPN hned teď
Nainstalujte VPN na router s firmwarem AsusWRT-Merlin
Firmware AsusWRT-Merlin vypadá strašně podobně jako standardní portál pro správu a nastavení VPN najdete na stejném místě. S pokročilým firmwarem se však v horní části hlavního panelu VPN zobrazí několik dalších karet. Kliknutím na kartu OpenVPN otevřete příslušné podokno.
Nahoře uvidíte možnost nahrát soubor OVPN. Jakmile to uděláte, většina ostatních polí na stránce se automaticky vyplní pomocí relevantní informace, ale do příslušných polí budete muset přidat své uživatelské jméno a heslo pro VPN.
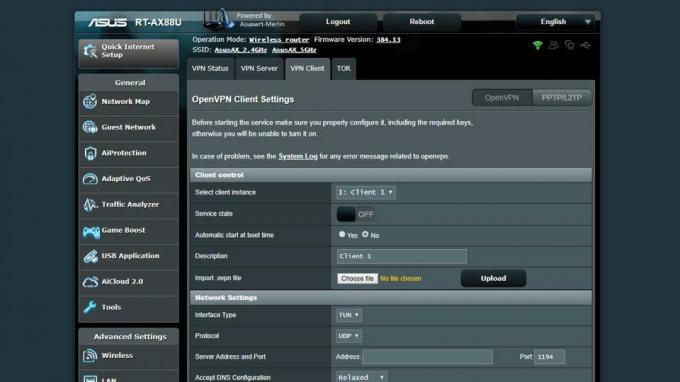
V části Základní nastavení uvidíte možnost „Začít s WAN“. Pokud chcete být neustále chráněni, ujistěte se, že je nastavena na „Ano“. Konečně je čas zadat nastavení DNS poskytovatele VPN. Na stránce nastavení WAN opět najdete příslušné možnosti.
Nyní můžete aktivovat VPN a surfovat v soukromí. Protože je AsusWRT-Merlin tak konfigurovatelný, možná budete chtít procházet nastavení nebo zkontrolovat další doporučení na stránkách podpory vašeho poskytovatele VPN.
PŘEČTĚTE SI DALŠÍ: Nejlepší širokopásmové připojení
Nainstalujte VPN na router s firmwarem DD-WRT
Konfigurace DD-WRT jako brány VPN je mírně fiddly proces, ale alespoň to musíte udělat jen jednou. Začněte otevřením karty Základní nastavení v levé horní části rozhraní a zadáním adres serverů DNS poskytovatele VPN do polí Statický DNS 1 a Statický DNS 2. Statické DNS 3 a WINS můžete nechat prázdné, ale zaškrtněte všechna tři políčka níže a klikněte na Uložit.
Dále klikněte na kartu „Služby“ v horním řádku a poté na kartu „VPN“ v řádku níže. Nyní v části „Klient OpenVPN“ klikněte na přepínač „Povolit“. Sada temných technických možností se najednou rozšíří. Protivně DD-WRT nemůže číst jeho nastavení přímo ze souboru OVPN, takže budete potřebovat získat potřebné informace z webu podpory vašeho poskytovatele VPN.
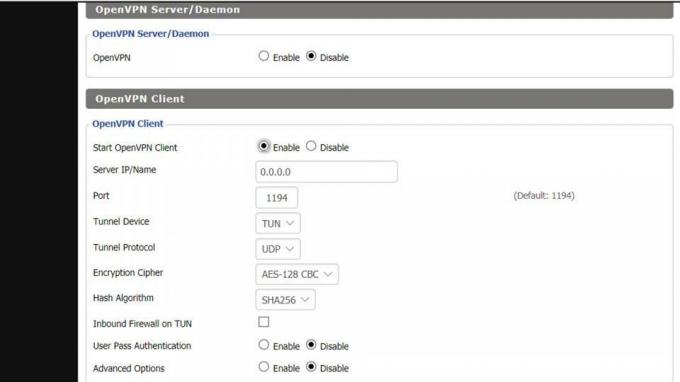
Váš poskytovatel VPN bude pravděpodobně také potřebovat, abyste použili některé další možnosti konfigurace: „Další Konfigurační pole je ve výchozím nastavení skryto, ale můžete ho zobrazit povolením rádia „Rozšířené možnosti“ knoflík. Pokud potřebujete zadat bezpečnostní certifikát, bude toto uvedeno v poli „CA Cert“, které je zastrčené ve spodní části stránky.
Nakonec stojí za to zkontrolovat, zda vaše konfigurace nastaví router, aby se při spuštění automaticky připojil k VPN; to je v DD-WRT dokonale dosažitelné, ale může to vyžadovat trochu technického jiggery-pokery. Ještě jednou doporučujeme zkontrolovat správná nastavení u svého poskytovatele VPN.

![Jak nainstalovat Stock ROM na Infinix Zero 6 Pro X620 [Firmware Flash File]](/f/9d6bc89497311ebec3989537275768c0.jpg?width=288&height=384)

![Jak nainstalovat Stock ROM na Myfon S5 [Firmware / Unbrick]](/f/f7c17a9f992ca6fe7669c7a3a0827bbd.jpg?width=288&height=384)