Jak rootovat jakékoli zařízení Pixel se systémem Android 10 Q [Pixel 2, Pixel 3 / 3a XL]
Root Smartphone / / August 05, 2021
S nedávným spuštěním Androidu 10 se vývojáři zaměřili na hledání způsobů, jak mohou zařízení upravovat nebo rootovat. Android 10 navíc přináší některé změny v nastavení systému, pomocí kterých lze zařízení rootovat. Naštěstí pro nás jsou vývojáři vždy o krok napřed a existuje řada způsobů, kterými můžete rootovat zařízení založené na Androidu 10. A v tomto příspěvku vám přinášíme průvodce jak vykořenit jakékoli zařízení Pixel se systémem Android 10 Q [Pixel 2, Pixel3 / 3a XL]. Kromě toho můžete pomocí těchto metod získat přístup root na kterémkoli ze zařízení Pixel, včetně nedávno spuštěných Pixel 3a a 3a XL.
Pokud jste v rootování nováčkem, musíte pochopit, že abyste mohli rootovat zařízení, musíte nejprve odemknout bootloader zařízení. Pak pokračujte a nainstalujte jakékoli vlastní obnovení, jako je TWRP, pomocí kterého můžete zařízení rootovat. Pokud jste však již vpřed a znáte cvičení, můžete skočit přímo do průvodce, jak rootovat jakékoli zařízení Pixel se systémem Android 10 Q. Důrazně však doporučujeme velmi pečlivě dodržovat všechny pokyny, protože Google vylepšil některá systémová nastavení svých zařízení Pixel na rootování. Pojďme tedy bez dalších okolků přímo do samotného článku;
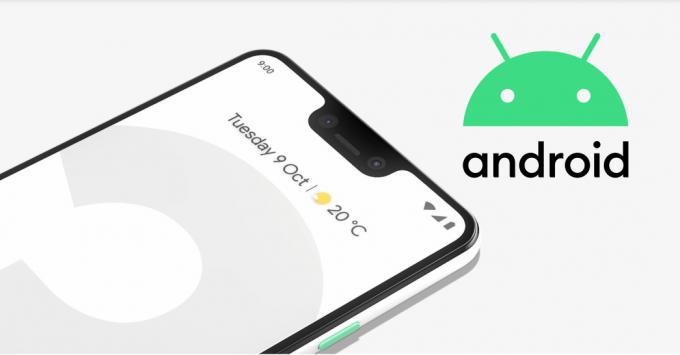
Obsah
-
1 Jak rootovat jakékoli zařízení Pixel se systémem Android 10 Q [Pixel 2, Pixel 3 / 3a XL]
- 1.1 Krok 1: Odemkněte bootloader
- 1.2 Krok 2: Stáhněte si tovární obrázky
- 1.3 Krok 3: Extrahujte spouštěcí obrázek
- 1.4 Krok 4: Nainstalujte Canary Magisk Manager
- 1.5 Krok 5: Změňte aktualizační kanál
- 1.6 Krok 6: Oprava spouštěcího obrazu
- 1.7 Krok 7: Nainstalujte ADB a Fastboot
- 1.8 Krok 8: Přesuňte Patched boot image
- 1.9 Krok 9: Spusťte systém do režimu Fastboot
- 1.10 Krok 10: Otevřete příkazové okno ve složce Nástroje platformy
- 1.11 Krok 11: Flash Patched boot image
Jak rootovat jakékoli zařízení Pixel se systémem Android 10 Q [Pixel 2, Pixel 3 / 3a XL]
Jak již bylo zmíněno, Google změnil některá nastavení systému nedávno své řady zařízení Pixel (Pixel 3, 3XL, 3a a 3a XL). Změna se provádí v části „Logické oddíly“ ve verzi Android 10 Q. Tyto logické oddíly navíc umožňují uživateli nainstalovat GSI (Generic System Image) bez nutnosti odemykání bootloaderu zařízení Pixel. Vše díky tvůrci a manažerovi Magisk, John Wu, který na to přišel a sdílel tyto znalosti se světem. Johnu Wu se podařilo získat přístup root na zařízeních Pixel běžících na Androidu 10.
Níže je uveden podrobný průvodce, jak můžete získat přístup root na libovolném zařízení Pixel (Pixel 2, Pixel 3 / 3XL a 3a / 3a XL) se systémem Android 10;
Krok 1: Odemkněte bootloader
Varování
Než začneme s odemykáním bootloaderu, důrazně vám doporučuji vytvořit zálohu úložiště zařízení a všech souborů uložených v zařízení. Odemknutí bootloaderu vymaže všechna data ve vašem zařízení. Kromě toho se doporučuje velmi pečlivě dodržovat kroky uvedené v tomto příspěvku, aby nedošlo k trvalému poškození nebo zděšení zařízení. Pokud se něco pokazí, autor nebo GetDroidTips za to nenesou odpovědnost.
Můžete si prohlédnout náš kompletní průvodce, jak odemknout bootloader na Pixel 2, 3/3 XL a 3a / 3a XL, kliknutím na tlačítko níže;
Pixel 2 XLPixel 3 a 3 XLPixel 3a a 3a XLKrok 2: Stáhněte si tovární obrázky
Jakmile budete postupovat podle pokynů a odemknete bootloader příslušného zařízení, budete si muset stáhnout tovární obrázky pro vaše zařízení založené na Androidu 10. Kromě toho si musíte stáhnout obrázky kompatibilní s verzí vašeho zařízení. Stáhněte si nejnovější a kompatibilní verzi továrních obrázků Android 10 Q pro odpovídající zařízení Pixel z níže uvedené sekce pro stahování;
Stažení
Všimněte si, že se jedná o velmi velké soubory, protože obsahuje samotný Android 10 Q OS. Stažení do vašeho zařízení může nějakou dobu trvat. Pro dokončení procesu Pixel 3 navíc k dokončení procesu potřebujete pouze jeden konkrétní soubor z balíčku.
Krok 3: Extrahujte spouštěcí obrázek
- Přejděte do stažené složky a extrahujte obsah obrazů z výroby do počítače.

- Upozorňujeme, že budete potřebovat pouze soubor s názvem „obraz“. Poté musíte tento soubor extrahovat ve stejné složce, abyste získali jeho obsah.
- Můžete ignorovat všechny ostatní soubory kromě „boot.img“.
- Nyní připojte zařízení Pixel k počítači pomocí kabelu USB.
- Poté přeneste boot.img soubor z PC do „Stažení“Složka vašeho zařízení.
Krok 4: Nainstalujte Canary Magisk Manager
Kvůli problémům s logickými oddíly, jak je vysvětleno výše, si musíte stáhnout Canary Magisk Manager pro Pixel 3 XL spíše než standardní aplikaci Magisk Manager. Kromě toho si můžete stáhnout Canary Magisk Manager z níže uvedené sekce pro stahování;
Stažení

Po stažení aplikace ji otevřete a nainstalujte do svého zařízení. Udělte všechna požadovaná oprávnění, včetně Chrome.
Krok 5: Změňte aktualizační kanál
Chcete-li změnit kanál aktualizace, musíte pochopit, že existují dvě verze sestavení Canary, jedna je běžná a druhá je určena pro vývojáře.
- otevřeno Magisk Manager a klepněte na Jídelní lístek ikona vlevo.
- Pak jděte na Nastavení >> Aktualizovat kanál.
- Tam to změňte na Kanárek pokud je již nastavena na ladicí verzi.

Krok 6: Oprava spouštěcího obrazu
- Přejděte na hlavní obrazovku Magisk Manager.
- Klepněte na Nainstalujte a zasáhnout Nainstalujte tlačítko pro vyvolání nová sada možností.
- V seznamu klepněte na Vyberte a opravte soubor volba.
- Klepnutím udělte všechna potřebná oprávnění Dovolit.

- Nyní pod Správce souborů, jděte do Soubory ke stažení složku, do které jste zkopírovali boot.img soubor.
- Klepněte na boot.img soubor a Magisk Manager začne tento soubor opravovat.
- Po dokončení procesu dokončete klepnutím na šipku zpět.

Krok 7: Nainstalujte ADB a Fastboot
Toto je docela běžný krok pro zakořenění jakéhokoli smartphonu. Nyní, když jste opravili soubor boot.img, musíte v počítači nastavit rychlý příkaz k jeho přenosu do oddílu smartphonu. Stáhněte si balíček nástrojů SDK od společnosti Google a nainstalujte do počítače nástroje ADB a Fastboot kliknutím na tlačítka níže;
OknaOperační Systém MacKrok 8: Přesuňte Patched boot image
Nyní se musíte pohnout a přeneste opravený spouštěcí obraz soubor z aplikace Magisk Manager ve smartphonu do složky nástrojů platformy v počítači. Soubor bude umístěn ve složce Stažené soubory, ale název bude změněn na magisk_patched.img
Krok 9: Spusťte systém do režimu Fastboot
- Dlouze stiskněte Tlačítko napájení vypnout telefon.
- Nyní podržte Napájení + snížení hlasitosti dokud se neobjeví nabídka Fastboot.
- Rychle připojte zařízení k počítači pomocí kabelu USB.
- Nechte telefon v tomto stavu pro další proces.
Krok 10: Otevřete příkazové okno ve složce Nástroje platformy
- Zamiřte do nástroje platformy složku.
- Otevřete příkazový řádek pomocí pravým tlačítkem + stiskněte Shift tlačítko dohromady.

Krok 11: Flash Patched boot image
- Zadejte následující příkaz do příkazového řádku cmd;
fastboot flash boot magisk_patched.img - Zadejte další příkaz;
rychlý restart - Výše uvedený příkaz automaticky restartuje vaše zařízení.
- Jakmile se vaše zařízení restartuje, můžete ověřit stav root zařízení otevřením aplikace Magisk Manager.
- A je to!
Zdroj: Gadget Hacks
Takže, tady to máte z mé strany v tomto příspěvku. Doufám, že se vám tento příspěvek líbil a mohli rootovat vaše zařízení Pixel se systémem Android 10 Q. Tuto příručku byste měli dodržovat, pouze pokud používáte zařízení Pixel se systémem Android 10 a ne jiná zařízení, abyste se vyhnuli problémům. Dejte nám vědět v komentářích, zda jste úspěšně rootovali zařízení Pixel v systému Android 10 pomocí výše uvedené metody nebo ne. Do dalšího příspěvku... Na zdraví!
Six Sigma and Google Certified Digital Marketer, který pracoval jako analytik pro nejlepší MNC. Technologický a automobilový nadšenec, který rád píše, hraje na kytaru, cestuje, jezdí na kole a relaxuje. Podnikatel a blogger.
![Jak rootovat jakékoli zařízení Pixel se systémem Android 10 Q [Pixel 2, Pixel 3 / 3a XL]](/uploads/acceptor/source/93/a9de3cd6-c029-40db-ae9a-5af22db16c6e_200x200__1_.png)
![Jak vstoupit do režimu obnovy na Tecno Camon i Sky [Stock and Custom]](/f/4083b3d1c7d18815a16e1998f0223bbf.jpg?width=288&height=384)

