Jak rootovat Android 11 pomocí aplikace Magisk Manager
Root Smartphone / / August 05, 2021
Android 11 je v současné době k dispozici na několika chytrých telefonech v beta verzi. Tato aktualizace byla poprvé vydána pro zařízení Google Pixel a od té doby je k dispozici na několika dalších telefonech od různých výrobců OEM. Android 11 přináší řadu nových funkcí, které zlepšují uživatelský komfort. Dostupná sada funkcí se však neshoduje s tou, kterou získáte, když máte rootované zařízení.
Naštěstí se nebudete muset obávat ztráty přístupu root při upgradu na Android 11. To je možné díky Magisku, který nyní podporuje Android 11. I když v kanárské stavbě. V této příručce vám nicméně ukážeme, jak rootovat zařízení se systémem Android 11 beta.
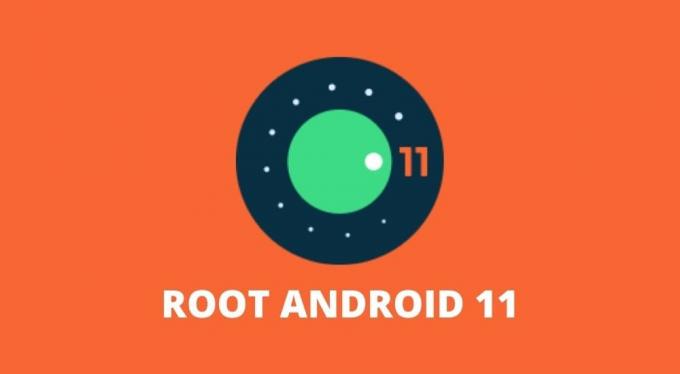
Obsah
-
1 Jak rootovat Android 11 pomocí aplikace Magisk Manager
- 1.1 1. Odemkněte zavaděč
- 1.2 2. Stáhněte a extrahujte obrázky Android 11 Factory
- 1.3 3. Přeneste soubor boot.img do interního úložiště
- 1.4 4. Stáhněte a nainstalujte Magisk Manager (Canary)
- 1.5 5. Pomocí nástroje Magisk Manager opravte spouštěcí obrázek
- 1.6 6. Přeneste opravený spouštěcí obrázek do počítače
- 1.7 7. Nastavit nástroje platformy Google
- 1.8 8. V telefonu přepněte do režimu bootloaderu
- 1.9 9. Flash soubor Patched Boot Image
Jak rootovat Android 11 pomocí aplikace Magisk Manager
Rootování zařízení Android 11 pomocí Magisku je celkem jednoduché. I když jste v oblasti rootování a blikání firmwaru noví, může se to zdát složité. Než začnete postupovat, zde je několik předpokladů, které jsou vyžadovány pro zakořenění vašeho zařízení Android 11.
- Přístup k počítači se systémem Windows, Linux nebo Mac.
- Telefon Android s odemykatelným zavaděčem.
- Kabel USB pro připojení telefonu k počítači.
Důležité: Další důležitou věcí, kterou je třeba mít na paměti, je, že jakmile zařízení rootujete, již neprojde kontrolou SafetyNet. To znamená, že nebudete moci používat většinu platebních a bankovních aplikací. Hry, jako je Pokemon Go, navíc nebudou moci na zařízení běžet.
Pokud to není možné, je čas vyzkoušet kroky, jak rootovat zařízení Android 11 pomocí Magisku.
1. Odemkněte zavaděč
Abyste mohli rootovat svůj telefon se systémem Android 11 přes Magisk, musíte nejprve odemknout bootloader zařízení. Tento krok je důležitý, protože umožňuje programu přístup k oddílu na úrovni operačního systému v zařízení. Odemknutí bootloaderu zcela vymaže všechna data a soubory v telefonu. Než odemknete bootloader, budete muset zálohovat všechna data v telefonu.
Můžete se podívat na našeho podrobného průvodce na jak odemknout bootloader telefonu Android. Postupujte pečlivě podle průvodce, abyste zabránili zděšení telefonu Android.
2. Stáhněte a extrahujte obrázky Android 11 Factory
Tovární obrázky jsou v podstatě nový software pro vaše zařízení. Tyto obrázky obsahují všechny soubory OS a informace o oddílech a umožňují uživatelům instalovat nový firmware na svá zařízení. Někteří výrobci OEM, kteří dávají možnost odemknout bootloader na svých zařízeních, mají také tovární obrázky ke stažení na svých stránkách.
Budete tedy muset navštívit webové stránky výrobce smartphonů, abyste zjistili, zda jsou pro vaše zařízení k dispozici tovární obrázky. Soubor bude s největší pravděpodobností soubor .ZIP s příponou boot.img stlačený. Věnujte tedy pozornost staženému souboru. Tento soubor si budete muset stáhnout do svého počítače.
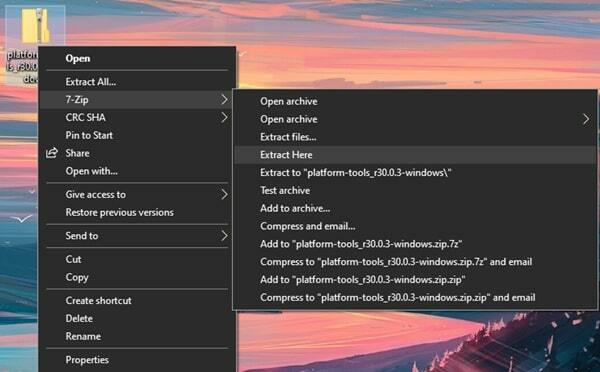
Po stažení budete muset rozbalit soubor .ZIP. To lze provést pomocí vestavěného extraktoru systému nebo prostřednictvím aplikací třetích stran, jako je 7-zip. Extrahovaný soubor by měl být pojmenován jako boot.img. Pro majitele OnePlus je tento proces o něco složitější. Musíte se řídit naším průvodcem jak extrahovat payload.bin z OTA nebo firmwaru. Až budete mít extrahované soubory připravené, pokračujte dalším krokem.
3. Přeneste soubor boot.img do interního úložiště
Soubor boot.img, který jste extrahovali podle druhého kroku, nyní musíte umístit do interního úložiště telefonu. Přeneste soubor z počítače do telefonu a vložte jej do složky „Kořenový adresář„Nebo jakoukoli složku, kde ji snadno najdete.
4. Stáhněte a nainstalujte Magisk Manager (Canary)
V současné době pouze pre-beta nebo canary build Magisk Manager podporuje rootování Androidu 11. Stáhněte si Magisk Manager z tohoto oficiálního úložiště do topjohnwu. Po stažení souboru APK jej tedy budete muset nainstalovat do telefonu Android. Jelikož se jedná o soubor APK, budete požádáni o povolení instalace neznámých aplikací.
- Stáhněte si sestavení Magisk Canary
5. Pomocí nástroje Magisk Manager opravte spouštěcí obrázek
Po instalaci aplikace Magisk Manager na zařízení Android je třeba ji spustit a klepnout na ikonu Nainstalujte knoflík. Uvidíte vyskakovací okno s dotazem na oprávnění úložiště. Klepněte na Dovolit udělit oprávnění úložiště. Poté budete uvítáni na obrazovce instalace. Zde uvidíte 3 možnosti. Z těchto tří povolte obě možnosti, které zmiňují „Zachovat“, a ujistěte se, že je možnost „Režim obnovení“ vypnuta. Poté klepněte na další pokračovat.
V Metoda sekce, klepněte na „Vyberte a opravte soubor“A poté přejděte na místo Boot.img soubor, který jste dříve extrahovali a umístili do interního úložiště telefonu. Vybrat Boot.img soubor a potom klepněte na další. Nyní klepněte na Pojďme a počkejte, až program dokončí svou práci. Po dokončení by mělo být uvedeno „Vše hotovo“.
6. Přeneste opravený spouštěcí obrázek do počítače
Nyní budete muset přenést opravený spouštěcí obrazový soubor do počítače. Tento soubor bude umístěn ve stejné složce / adresáři, do kterého jste umístili Boot.img soubor v kroku 3. Název souboru by měl být následující: magisk_patched.img.
7. Nastavit nástroje platformy Google
Nástroje platformy Google vám umožní zadávat příkazy pro rootování vašeho smartphonu. Stáhněte si soubory pro Okna | Mac | Linux. Tyto soubory budou také ve formátu .ZIP. Proto budete muset soubory extrahovat a zůstane vám a nástroje platformy složku.
Otevři 'nástroje platformy„Složku a poté ve složce otevřete okno příkazového řádku. Ve Windows můžete stisknout a podržet Klávesa Shift a pak Klikněte pravým tlačítkem myši vyvoláte kontextové menu. V nabídce klikněte na Otevřete příkazové okno.
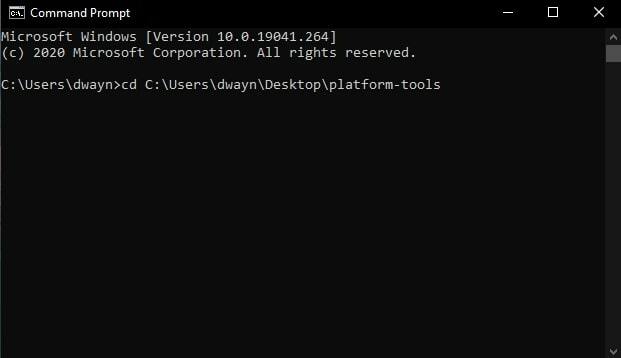
Pro uživatele počítačů Mac a Linux otevřete Terminál a poté zadejte následující příkaz:
- cd „umístění nástrojů platformy“
Místo získáte jednoduchým přetažením nástroje platformy složku do okna Terminál. Jako příklad bude příkaz podobný tomuto, pokud je složka na ploše: „cd“ C: \ Users \ dwayn \ Desktop \ platform-tools ”. Uhoď Zadejte klíč jakmile máte příkaz připravený.
8. V telefonu přepněte do režimu bootloaderu
Nejprve budete muset v telefonu povolit ladění USB. Zamiřte do Nastavení> Možnosti vývojáře> Povolit ladění USB. To vám umožní odeslat příkaz z počítače do telefonu. Pokud s tím nejste obeznámeni, podívejte se na: Žhat is USB Debugging, and how to enable it on any Android phone?
Po povolení přepněte do počítače a vyvolejte okno příkazového řádku, které jste otevřeli v kroku 7. Zkontrolujte, zda je telefon připojen k počítači pomocí kabelu USB. Pokračujte zadáním následujícího příkazu:
- reboot-bootloader adb
Vaše zařízení se restartuje do režimu bootloaderu.
9. Flash soubor Patched Boot Image
Chcete-li se ujistit, že váš systém váš systém rozpoznal, zadejte následující příkaz: fastboot zařízení. Pokud nenastanou žádné problémy, bude vaše zařízení rozpoznáno.
Pokud je vaše zařízení rozpoznáno, pokračujte zadáním následujícího příkazu:
- fastboot flash boot “umístění souboru patched_magisk.img“
Chcete-li získat umístění, jednoduše přetáhněte soubor patched_magisk.img do příkazového řádku nebo do okna terminálu. Uživatelé v systému Linux nebo Mac možná budou muset vstoupit ./ před umístěním souboru. Zde je příklad:
- ./fastboot flash boot patched_magisk.img
Po dokončení procesu musíte zadat následující příkaz:
- rychlý restart
Pokud to nefunguje, zadejte tento příkaz:
- ./ restart restartu
A je to. Úspěšně jste rootovali zařízení Android se systémem Android 11. Otevřením aplikace Magisk Manager můžete ověřit, zda byl kořen úspěšný. Po otevření se zobrazí Postavení tak jako Normální a budete také moci vidět Nainstalováno verze. To potvrzuje, že je vaše zařízení skutečně rootováno. Nyní můžete nainstalovat libovolnou kořenovou aplikaci a klepnout na „Grant„Dát aplikaci root přístup. Pokud narazíte na nějaké problémy při zakořenění zařízení Android 11, napište komentář.
Související články
- Root libovolný telefon Android bez PC pomocí aplikace Kingroot
- Jak rootovat jakékoli zařízení Android bez PC za 2 minuty
- Nejlepší 12 aplikací pro zálohování telefonu Android bez rootování



