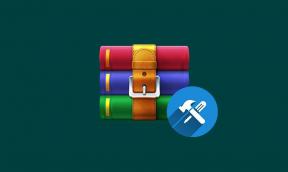Odstraňování problémů se zařízením Google Pixel 4 WiFi: Nelze se připojit, žádný internet, odpojení
Průvodce řešením Problémů / / August 05, 2021
Jako uživatel smartphonu je problém se sítí velmi častý. Každý druhý uživatel se svým zařízením čelí nějakému typu problému se sítí. Dokonce i vysoce výkonná zařízení jsou touto otázkou sužována. I když k tomuto problému dochází u některých uživatelů s těžkým internetem, není třeba se příliš obávat, protože problém lze pravděpodobně vyřešit v žádném okamžiku, pokud není spouštěčem poškození hardwaru. Postupujte podle následujícího průvodce řešením problémů se zařízením Google Pixel 4 Wifi, který vám pomůže problém vyřešit okamžitě.
Většinu času lze problémy vyřešit pomocí samotné chybové zprávy. V dnešní době jsou výjimky zpracovány velmi správným způsobem. Přesný problém je zde většinou zmiňován pouze. Pokud tam není nebo máte problém tomu porozumět. Není třeba se obávat, průvodce řešením problémů s Google Pixel 4 Wifi je tu jen pro vás.
Google Pixel 4 je prémiový smartphone vydaný v loňském roce, který byl navržen společností Google. To přichází s 6,23 palcovým OLED displejem s rozlišením 1440 × 3040 pixelů a hustotou pixelů 540 PPI. Google nabízí řadu nových technologií s řadou Pixel 4, včetně věcí jako Snapdragon 855 SoC, duální zadní kamery, 90Hz displeje a jeho radarový systém Soli poprvé.

Obsah
-
1 Odstraňování problémů se zařízením Google Pixel 4 WiFi
- 1.1 Restartujte modem / router
- 1.2 Měkký reset zařízení
- 1.3 Vypněte wifi a poté zapněte
- 1.4 Odstraňování problémů s aplikacemi třetích stran v nouzovém režimu
- 1.5 Zapomeňte a znovu se připojte k síti
- 1.6 Obnovte nastavení sítě
- 1.7 Obnovte tovární nastavení zařízení
Odstraňování problémů se zařízením Google Pixel 4 WiFi
Restartujte modem / router
Toto je první a nejdůležitější krok. Pokud má váš modem nebo směrovač nějaký problém, není výhodou vyzkoušet jiné metody. Podle následujících pokynů správně restartujte modem nebo směrovač.
- Stiskněte a podržte tlačítko napájení, dokud kontrolka nezhasne.
- Odpojte router od zdroje napájení.
- Nechejte jej odpojený po dobu 1 - 2 minut.
- Připojte jej zpět ke zdroji napájení.
- Stisknutím tlačítka Napájení jej znovu zapněte.
- Počkejte, až se všechna světla ustálí.
- Restartujte telefon a zkuste se připojit k internetu.
Počkejte, až bude vaše zařízení připojeno, a poté zkuste přejít na web pomocí prohlížeče mobilní aplikace a zjistit, zda máte nyní přístup k internetu.
Pokud čelíte neobvyklému chování routeru nebo ho pozorujete, musíte se také obrátit na poskytovatele internetových služeb.
Měkký reset zařízení
Myslím, že už víte, jak restartovat telefon. Stačí tedy restartovat zařízení a zjistit, zda problém vyřeší nebo ne. Restartování zařízení je vždy dokonalým řešením jakéhokoli problému. Nejen Pixel, ale to platí pro každé elektronické zařízení. Říkal jsem mámě, aby restartovala zařízení, pokud bude mít problém se svým smartphonem.
Pokud tedy stále potřebujete vědět, jak se restartovat, je zde toto: Stiskněte vypínač telefonu. Na obrazovce klepněte na Restartovat.
Vypněte wifi a poté zapněte
- otevřeno Nastavení z Pixel Launcheru.
- Klepněte na Síť a internet.
- Klepněte na Wifi.
- Přepněte přepínač Wifi a otočte jej VYPNUTO.
- Restartujte zařízení a stejnými kroky jej zapněte.
Počkejte, až bude vaše zařízení připojeno, a poté zkuste přejít na web pomocí prohlížeče mobilní aplikace a zjistit, zda máte nyní přístup k internetu.
Odstraňování problémů s aplikacemi třetích stran v nouzovém režimu
Pokud nevíte, co je bezpečný režim, v nouzovém režimu systém dočasně deaktivuje všechny aplikace třetích stran, které jste nainstalovali do zařízení. Tímto způsobem můžeme zjistit, u které aplikace dochází k problému. Nouzový režim zapnete následujícím postupem:
- Stiskněte a podržte zařízení Napájení knoflík.
- Na obrazovce stiskněte a podržte Vypnout. Klepněte na OK.
- Poté, co se ve spodní části obrazovky zobrazí „Nouzový režim“.
Po zavedení do bezpečného režimu zkontrolujte hlavní příčinu problému a zkuste jej vyřešit pouze odtud.
Zapomeňte a znovu se připojte k síti
- otevřeno Nastavení z Pixel Launcheru.
- Klepněte na Síť a internet.
- Klepněte na Wifi.
- Klepněte na Uložené sítě, v případě, že Wifi je VYPNUTO.
- Klepněte na svou síť SSID.
- A klepněte na Zapomenout.
- Dotek a držet síť Wi-Fi SSID, v případě, že Wifi je NA.
- Klepněte na Zapomenout.
- Restartujte zařízení.
- otevřeno Nastavení z Pixel Launcheru.
- Klepněte na Síť a internet.
- Klepněte na Wifi.
- Spojte se s vaším Síť.
Počkejte, až bude vaše zařízení připojeno, a poté zkuste přejít na web pomocí prohlížeče mobilní aplikace a zjistit, zda máte nyní přístup k internetu.
Obnovte nastavení sítě
Tím se resetují všechna nastavení sítě ze zařízení a obnoví se výchozí nastavení. Postupujte podle následujících kroků:
- otevřeno Nastavení z Pixel Launcheru.
- Přejděte dolů a klepněte na Systém.
- Uvidíte možnost s názvem Obnovit možnosti klepněte na něj.
- Poté klepněte na Resetujte Wifi, mobilní zařízení a Bluetooth.
- Klepněte na Resetovat nastavení pokračovat.
- Pokud se zobrazí výzva, zadejte správný přístupový kód, PIN nebo vzor.
- Klepněte na Resetovat nastavení akci znovu potvrďte.
Obnovte tovární nastavení zařízení
Z Nastavení:
- otevřeno Nastavení aplikace ze spouštěče pixelů.
- Přejděte dolů a klepněte na ikonu Systém volba.
- Klepněte na Pokročilý volba.
- Klepněte na Resetovat volba.
- Klepněte na Vymazat všechna data (obnovení továrního nastavení)
- A poté vyberte Vymazat vše.
Z obnovy:
- Vypněte telefon.
- Jakmile je vypnuto. Stiskněte a podržte současně vypínač a tlačítko pro snížení hlasitosti, dokud se neobjeví logo Google.
- Uvolněte tlačítko napájení, ale podržte stisknuté tlačítko snížení hlasitosti, dokud se neobjeví obrazovka režimu obnovení.
- Stisknutím tlačítka napájení spustíte režim obnovení.
- Po spuštění v režimu obnovení zvýrazněte pomocí tlačítek hlasitosti možnost Vymazat data / obnovit tovární nastavení.
- Stisknutím tlačítka napájení vyberte tuto možnost.
- Po resetu jednoduše restartujte systém pomocí tlačítek hlasitosti a napájení.
Navíc můžete také zveřejnit svůj konkrétní problém v Fórum Google.
Pokud jste postupovali podle výše uvedeného průvodce řešením problémů s Google Pixel 4 Wifi, jsem si jist, že jste úspěšně vyřešili problémy s WiFi vašeho Google Pixel 4. Ale po výše uvedených metodách se Google Pixel 4 nechová podle očekávání, pak může dojít i k dalšímu problému. V takovém případě byste měli zkontrolovat naši Průvodce řešením problémů s Google Pixel 4.
Vlastníte zařízení Pixel nebo jakékoli zařízení Android a potřebujete tyto typy jednoduchých návodů? Pak zůstaňte naladěni na Tipy a triky pro Android od GetDroidTips sloupec, protože brzy bude k dispozici mnoho jednoduchých návodů pro Pixel.
Pokud máte jakékoli dotazy týkající se této záležitosti, sekci komentářů máte vždy k dispozici.
Ahoj, jmenuji se Shekhar Vaidya, blogger, student, který se učí o CS a programování.