Jak opravit chybu Kodi No Sound do 2 minut
Průvodce řešením Problémů / / August 05, 2021
Pokud jste ve svém přehrávači Kodi Media Player čelili nepříjemné chybě se zvukovou chybou a hledáte opravu, pak vaše hledání končí zde. Čtěte dále a zjistěte, jak můžete snadno Opravte Kodi No Sound Error během několika minut.
Kodi, nebo dříve známý jako XMBC, je populární přehrávač médií, který je k dispozici na mnoha platformách. Závisí na službách třetích stran, jak třídit a přidávat média do své vlastní knihovny, a po správném nastavení může Kodi poskytnout velmi bezproblémový zážitek. Uživatelé s nainstalovaným Kodi na svých zařízeních si mohou nejen užívat nejnovější filmy, televizní pořady, anime, ale také si mohou užívat Kodi jako hudební přehrávač pro streamování všech vašich oblíbených podcastů. Jak mluvíme, Kodi je k dispozici pro širokou škálu zařízení, včetně Windows, Mac, Android a iOS. Podporuje také mnoho televizorů se správným firmwarem, ale to vyžaduje, abyste měli fyzickou krabici pro Android, která vám pomůže. Následuje několik funkcí, které společnost Kodi uvádí na svých webových stránkách:
- Kodi dokáže přehrávat veškerou vaši hudbu včetně formátů mp3, FLAC, Wav a WMA. Má cue list, podporu čtení tagů a inteligentní seznamy skladeb pro dokonalou kontrolu nad vaší hudební sbírkou.
- Kodi umí také filmy! Díky podpoře všech hlavních video formátů včetně streamovatelných online médií může Kodi snadno importovat, procházet a přehrávat vaši sbírku filmů.
- Knihovna televizních pořadů podporuje zobrazení epizod a sezón plakáty nebo bannery, sledovanými značkami, popisy pořadů a herci. Skvělé pro sledování vašeho pokroku.
- Importujte obrázky do knihovny a procházejte různými pohledy, spusťte prezentaci, roztřiďte nebo filtrujte je všechny pomocí dálkového ovladače.
- Kodi vám umožňuje sledovat a nahrávat živé televizní vysílání ze snadno použitelného rozhraní. Funguje s řadou populárních backendů, včetně MediaPortal, MythTV, NextPVR, Tvheadend a mnoha dalších.
- Kodi vám umožňuje zcela změnit celý vzhled rozhraní pomocí skinů. Nepochybujeme o tom, že najdete něco, co vyhovuje vašemu vkusu (nebo salonku).
- Skutečná síla Kodi pochází z obrovského výběru doplňků vytvořených uživateli. K dispozici jsou doplňky pro oblíbené webové služby, aplikace a skripty.

Obsah
- 1 Co je chyba No Sound?
-
2 Jak opravit chybu Kodi No Sound do 2 minut
- 2.1 Metoda č. 1 - Zkontrolujte případné chyby hardwaru
- 2.2 Metoda č. 2 - Restartujte Kodi
- 2.3 Metoda č. 3 - Zkontrolujte hlasitost
- 2.4 Metoda č. 4 - Povolit průchod zvuku
- 2.5 Metoda č. 5 - Konfigurace nastavení zvuku
- 2.6 Metoda č. 6 - Změna zvukového kanálu
- 2.7 Metoda č. 7 - Aktualizace doplňku na nejnovější verzi
- 2.8 Metoda č. 8 - Aktualizace zvukových ovladačů
Co je chyba No Sound?
Tato chyba existuje už věky a je poměrně častým problémem nejen pro zařízení s podporou Kodi, ale i pro ostatní přehrávače médií. Obvykle, pokud taková chyba existuje, existuje několik způsobů, jak ji diagnostikovat a opravit, a přestože neexistuje žádný konkrétní oprava tohoto problému, máme dlouhý seznam metod, kterými byste mohli tuto chybu otestovat ze svého zařízení Kodi pryč. K chybě Bez zvuku může dojít z několika důvodů, ale většina z nich je způsobena nesprávným směrováním zvuku, některými problémy s hardwarem nebo výběrem nesprávného výstupního zařízení.
V každém případě, pokud jste hledali opravu všude, nehledejte dále. Níže je uvedeno, jak můžete opravit Kodi bez zvukové chyby za pár minut nebo méně!
Jak opravit chybu Kodi No Sound do 2 minut
Metoda č. 1 - Zkontrolujte případné chyby hardwaru
Prvním a nejdůležitějším krokem při diagnostice zvukového zařízení, které zřejmě nefunguje, je zkontrolovat, zda v souvislosti s ním nemáte nějaké hardwarové problémy. Existuje několik běžných neštěstí, které byste mohli chtít zkontrolovat a zjistit, zda opravuje chybu zvuku na vašem zařízení Kodi.
- Audio kabely - Ujistěte se, že všechny kabely, které spravují zvukové rozhraní, jsou udržovány bez jakýchkoli zkroucení nebo překrytí, a také znovu zkontrolujte všechna připojení, abyste zjistili, zda existují nějaké ztráty, které by mohly zlomit spojení.
- Bluetooth - Pokud ve svém zařízení Kodi používáte dvojici reproduktorů Bluetooth, ujistěte se, že jsou zapojeny do zdi a jsou správně připojeny. Případně můžete zkusit spárovat reproduktory s telefonem a zkontrolovat, zda samotné reproduktory fungují nebo ne. Ujistěte se, že vzdálenost mezi přehrávačem médií a reproduktory Bluetooth není přerušena jinými dráhami kanálu, které by mohly narušit bezdrátové připojení.
- Přístavy - Nakonec se ujistěte, že všechny zvukové a výstupní porty přehrávače médií a reproduktorů neobsahují vlákna a prach, které by mohly přerušit připojení. Pokud jste v něm uvízl, můžete použít ofukovač k odfouknutí prachu.
Metoda č. 2 - Restartujte Kodi
První věcí, kterou musíte udělat, pokud jste již zkontrolovali jakékoli deformace hardwaru, je zkusit restartovat službu Kodi. Mnohokrát to přesměruje kterýkoli z poškozených zvukových kanálů a resetuje také nastavení reproduktorů.
Na Firestick a Fire TV :
- Zadejte Nastavení z úvodní obrazovky na vaší televizi Firestick nebo Fire.
- Navigovat do Aplikace> Správa nainstalovaných aplikací a poté vyberte Kodi ze seznamu.

Zdroj: TroyPoint - V nabídce vyberte Vynucené zastavení a vraťte se zpět do hlavního menu.

Zdroj: TroyPoint - Spusťte Kodi znovu a zkontrolujte, zda problém stále přetrvává.
Použijte příkaz Konec
- Spusťte aplikaci Kodi.
- Přejděte do nabídky, klikněte na tlačítko Napájení a poté vyberte ikonu Výstup volba.

Zdroj: TroyPoint - To vynutí uzavření samotné aplikace. Zkuste spustit Kodi ještě jednou a zkontrolujte, zda problém stále přetrvává.

Metoda č. 3 - Zkontrolujte hlasitost
Nejlepším řešením, proč zvuk nefunguje v aplikaci Kodi, je pravděpodobně to, že hlasitost byla resetována na nulu. Vyzkoušejte, zda zvětšení hlasitosti opraví vaši chybu.
- Na domovské obrazovce přejděte na Filmya přehrát libovolné video podle vašeho výběru, které obsahuje zvuk.
- Jakmile se video začne přehrávat, klikněte na ikonu Nastavení ikona a poté přejděte pod ikonu Nastavení zvuku záložka.

Zdroj: TroyPoint - Zde pomocí dálkového ovladače posuňte hlasitost doprava a zvyšte počitadlo decibelů.
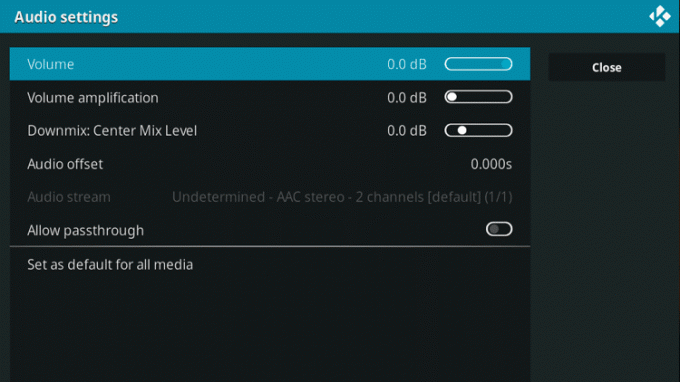
Zdroj: TroyPoint - Vraťte se zpět k videosouboru a zkontrolujte, zda problém stále přetrvává.
Metoda č. 4 - Povolit průchod zvuku
Způsob, jakým Kodi a mnoho dalších přehrávačů zachází se zvukem, je jejich dekódování do jednoduššího kódu a následné streamování zvuku ve formátu, který je na CPU méně náročný. To obvykle ovlivňuje playblack dobrým způsobem, ale také to může snížit kvalitu zvuku, pokud měl zdrojový klip vyšší datový tok. Povolení průchodu zabrání Kodi v provádění těchto kroků a místo toho bez jakéhokoli rušení vyhodí nezpracovaný zvuk tak, jak je. Většinou, pokud je váš kanál průchozího zvuku přerušen, může dojít ke ztrátě zvuku, takže povolení této funkce může opravit vaši chybu bez zvuku.
- Na domovské obrazovce přejděte na Filmya přehrát libovolné video podle vašeho výběru, které obsahuje zvuk.
- Jakmile se video začne přehrávat, klikněte na ikonu Nastavení ikona a poté přejděte pod ikonu Nastavení zvuku záložka.

Zdroj - TroyPoint - Přejděte dolů a povolte Průchod zvuku přepnout.

Zdroj - TroyPoint - Vraťte se zpět k videosouboru a zkontrolujte, zda problém stále přetrvává.
Metoda č. 5 - Konfigurace nastavení zvuku
Pokud všechny výše uvedené kroky selžou, možná budete chtít zkusit nakonfigurovat vlastní nastavení zvuku sami, abyste zjistili, zda mají nějaký rozdíl.
- Na domovské obrazovce spusťte Nastavení aplikace.
- Navigovat do Systém a pak skočit do Zvuk záložka.

Zdroj - TroyPoint - Zde najdete spoustu nastavení zvuku, se kterými si můžete zahrát. Níže stručně vysvětlíme, co jednotlivé možnosti dělají:
– Audio výstupní zařízení : Tato možnost vám umožní vybrat reproduktor nebo zařízení, ze kterého chcete zvuk vyhodit. Ujistěte se, že je toto vybráno jako primární nastavení reproduktorů.
– Konfigurace výstupu : To vám umožní vybrat ze tří různých předvoleb (Fixed, Best Match, Optimized) a odfiltrovat kvalitu zvuku z vašich reproduktorů. Doporučujeme možnost Nejlepší shoda.
– Kvalita převzorkování : Tato možnost převzorkuje zvuk v nízkém, středním nebo vysokém režimu. Doporučujeme to neměnit, protože by to mohlo výrazně snížit kvalitu zvuku.
– Udržujte zvukové zařízení naživu : Tato funkce vám umožní nastavit časovač, jak dlouho zůstanou reproduktory v provozním režimu. Přestože vám Kodi doporučuje mít tuto možnost nastavenou na 1 minutu, můžete zkusit vybrat možnost nikdy nespát a zkontrolovat, zda to váš problém vyřeší.
Zdroj - TroyPoint
Metoda č. 6 - Změna zvukového kanálu
Většina online video zábavy využívá 5.1kanálový systém k vyvážení zvuku vyváženým způsobem a využívá všechny vaše reproduktory i subwoofer. I když nevlastníte nastavení reproduktorů 5.1, může Kodi většinou využívat pouze kanálovou dráhu 5.1, aby bylo možné poskytovat jakékoli přehrávání zvuku, proto doporučujeme zkusit vybrat tuto možnost.
- Na domovské obrazovce spusťte Nastavení aplikace.
- Navigovat do Systém a pak skočit do Zvuk záložka.

Zdroj - TroyPoint - Vybrat Počet kanálůa z rozevíracího seznamu vyberte 5.1 volba.

Zdroj - TroyPoint - Zkuste streamovat filmový nebo zvukový soubor a zkontrolujte, zda problém stále přetrvává.
Metoda č. 7 - Aktualizace doplňku na nejnovější verzi
Mnohokrát, pokud používáte doplňkovou službu k používání přehrávače médií, můžete čelit chybě bez zvuku, pokud není ve výchozím nastavení použita nejnovější verze. Jednoduchou opravou je zajistit, aby byl váš aktuální doplněk aktualizován na nejnovější verzi.
- Z úvodní obrazovky přejděte na Nastavení aplikace.
- Navigovat do Doplňky a poté vyberte doplněk, který používáte ke streamování médií.
- Klikněte na Aktualizace tlačítko a vyberte verze, které se zobrazí, pokud jsou k dispozici.
- Aktualizace může trvat několik minut, takže si vezměte kávu, když jste u toho.
- Po dokončení aktualizace restartujte aplikaci Kodi a zkuste přehrát mediální soubor a zkontrolujte, zda problém stále přetrvává.
Případně můžete zkontrolovat aktualizace systému Kodi samotné. Mnohokrát to přinese nové zvukové ovladače a opraví všechny zastaralé v samotném balíčku aktualizace.
Pokud používáte přehrávač médií Kodi v systému Windows nebo Mac, mohou vám pomoci také následující kroky pro řešení potíží:
Metoda č. 8 - Aktualizace zvukových ovladačů
Můžete ručně nebo automaticky aktualizovat nejnovější ovladače zvuku pro skutečné reproduktory a zjistit, zda to problém vyřeší. Toto je běžná chyba a někdy potřebujete nejnovější firmware, aby služby třetích stran, jako je Kodi, podporovaly přehrávání zvuku.
Okna :
- Klikněte na ikonu Start nabídku a zadejte Správce zařízení. Spusťte aplikaci.
- Uvidíte dlouhý seznam ovladačů, od řadičů USB až po CPU. Zajímá vás audio oddělení, tak klikněte na malou šipku vedle Ovladače zvuku, videa a her záložka.
- Ze seznamu vyberte nastavení primárního reproduktoru (obvykle pojmenované Zvukové zařízení s vysokým rozlišením). Klikněte na něj pravým tlačítkem a spusťte Vlastnosti okno.

Zdroj - TroyPoint - V okně vyberte ikonu Řidiči kartu a klikněte na Aktualizujte ovladač knoflík.
- Počítač nyní vyhledá na internetu nejnovější dostupný software.
- Pokud váš počítač najde nový ovladač, nainstaluje se automaticky.

Zdroj - TroyPoint - Po dokončení restartujte počítač a zkontrolujte, zda problém v Kodi stále přetrvává, přehráváním filmu nebo zvukového souboru.
Operační Systém Mac :
- Klikněte na malou Ikona Apple v levé horní části počítače Mac a vyberte ikonu Obchod s aplikacemi volba.

Zdroj - TroyPoint - Na nové stránce, která se zobrazí, vyberte ikonu Aktualizovat vše volba.
- Tím se prohledá veškerý připojený hardware a zkontroluje se veškerý nový software nebo soubory firmwaru.

Zdroj - TroyPoint - Pokud je k dispozici, systém se sám aktualizuje. Proveďte restart a zkontrolujte, zda problém v Kodi stále přetrvává, přehráváním filmu nebo zvukového souboru.
To jsou všichni lidé! Doufáme, že alespoň jedna z našich mnoha metod řešení potíží pomohla vyřešit chybu bez zvuku na vašem zařízení Kodi. Máte-li jakékoli dotazy týkající se průvodce, dejte nám prosím vědět níže, rádi vám pomůžeme!
Student ve dne, nadšenec pro Android v noci, cokoli, co má materiální design, mě fascinuje. Vášnivý o filmové tvorbě, psaní a nyní designu. Cílem je přidat do všeho a všeho, co vytvořím, trochu osobního kontaktu!



![Stáhnout A705WVLU2ASI5: Říjen 2019 Bezpečnostní oprava pro Galaxy A70 [Kanada]](/f/f1a164d9fae98ea1ea269e02c5d0b233.jpg?width=288&height=384)