Jak stahovat a instalovat pro aktualizaci softwaru MacOS Catalina na Macu
Různé / / August 05, 2021
Apple v loňském roce představil nejnovější verzi systému macOS nazvanou macOS Catalina. Tam, kde přichází s některými významnými změnami, jako je iTunes nahrazený Apple Music, Apple Podcast a Apple TV, proces stahování a instalace nového operačního systému na vašem počítači Mac je docela snadné. Trvá to jen pár kroků, což znamená, že ne tak, jak si myslíte.
Dnes vás naučíme, jak si můžete stáhnout a nainstalovat macOS Catalina na Mac spolu s některými důležitými detaily, které byste měli znát před použitím a instalací macOS Catalina.
Obsah
- 1 Chcete-li spustit Catalinu, zkontrolujte kompatibilitu Mac.
-
2 Doporučení Apple před instalací macOS Catalina?
- 2.1 Vytvořte zálohu svého počítače Mac
- 2.2 Aktivní připojení k internetu.
- 2.3 Apple ID
- 2.4 Aktualizujte nainstalované aplikace pro Mac.
-
3 Jak upgradovat MacOS Catalina na vašem Macu?
- 3.1 Stáhněte si macOS Catalina
- 4 Jak zahájit instalaci a nastavit macOS Catalina?
- 5 Aktualizujte aplikace macOS Catalina.
Chcete-li spustit Catalinu, zkontrolujte kompatibilitu Mac.
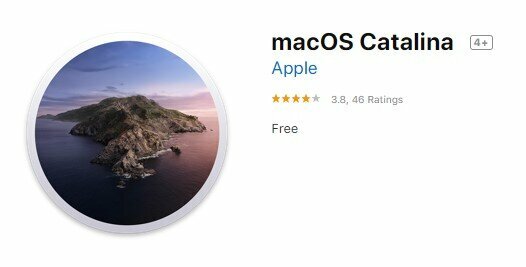
Je nezbytné zkontrolovat, zda váš Mac podporuje nejnovější verzi systému macOS. MacOS Catalina však vyžaduje stejnou hardwarovou konfiguraci, jakou potřebuje pro MacOS Mojave. Uvedli jsme některá ze zařízení, která podporují macOS Catalina.
- MacBook 2015 a novější
- MacBook Air 2012 nebo novější
- MacBook Pro 2012 nebo novější
- Mac Mini 2012 nebo novější
- iMac 2012 nebo novější
- iMac Pro 2017 nebo novější
- Mac Pro 2013 nebo novější
- Můžete zkontrolovat kompletní seznam podpory macOS Catalina mac.
Pozoruhodný: Pokud znovu používáte Lion nebo Mountain Lion, musíte nejprve upgradovat na EI Capitan, poté můžete upgradovat na Capitan. Základní požadavek na instalaci macOS je mít 4 GB RAM a 12,5 GB volného místa. Je lepší mít v zařízení 18,5 GB volného místa pro případ, že upgradujete z macOS Yosemite nebo dřívějšího.
Doporučení Apple před instalací macOS Catalina?
Bylo několik důležitých tipů, které můžete použít k uložení a bezproblémové instalaci macOS Catalina na Mac.
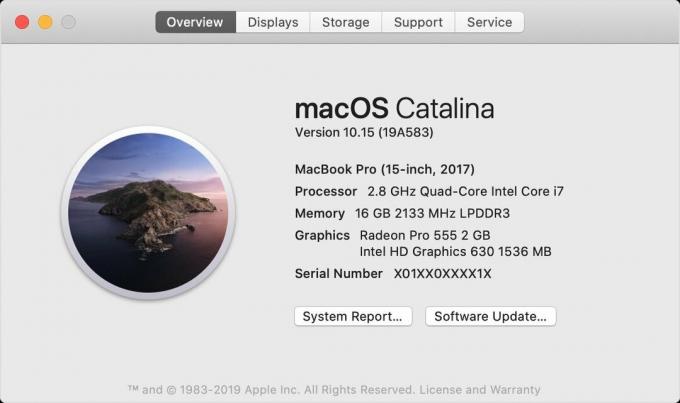
-
Vytvořte zálohu svého počítače Mac
Je důležité vytvořit zálohu, protože v některých případech můžete kvůli nějaké chybě ztratit svá data. V těchto případech můžete svá data obnovit pomocí nástroje Time Machine Backup pro Mac. Carbon Copy Cloner můžete použít i vy. Je však extrémním scénářem, že instalace selhala nebo došlo k nějaké chybě. Ve vašem systému můžete také použít zálohu externích jednotek.
-
Aktivní připojení k internetu.
MacOS Catalina je velký soubor, což znamená, že stahování nějakou dobu trvá, a než se stáhne, vyžaduje aktivní a stabilní připojení k internetu. Pokud jste uživatelé notebooků Mac, pak
Je lepší připojit zařízení k napájení střídavým proudem. Také pokud používáte Wi-Fi nebo jakoukoli síť, měla by být stabilní, takže byste mezi procesem stahování soubor neztratili. -
Apple ID
Nezbytné je znát vaše Apple ID, protože během procesu instalace potřebuje přihlášení k počítači Mac. Kromě toho se Apple ID také používalo k přihlášení k dalším službám Apple, jako je iCloud.
-
Aktualizujte nainstalované aplikace pro Mac.
Apple zastaví podporu 32bitových aplikací, což znamená, že pokud používáte jakékoli aplikace třetích stran, jako je Microsoft Office 11, musíte si stáhnout 64bitovou verzi pro podporu Mac. Díky tomu budete v bezpečí a neztratíte data, takže před instalací Cataliny se ujistěte, že jste 32bitové aplikace nahradili 64bitovými.
Jak upgradovat MacOS Catalina na vašem Macu?
Pokud jste provedli opatření, která byste měli zvážit před instalací macOS Catalina, nyní jste připraveni upgradovat Mac počínaje stažením macOS Catalina a instalací na Mac.
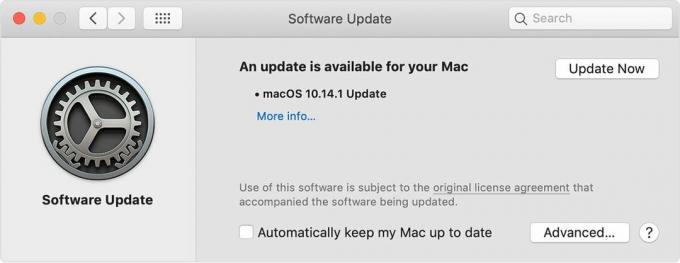
Stáhněte si macOS Catalina
- Otevřeno "Mac App Store, “ a najdete Catalinu k dispozici pro aktualizace.
Stáhněte si odkaz z Mac App Store: macOS Catalina 4+ od společnosti Apple
(Nebo můžete také vyhledat „Catalina“ ve vyhledávací liště a tam najdete „Catalina “ stáhněte si jej na Mac.) - Alternativní metoda ke stažení macOS Catalina: Jít do "Nabídka Apple “ a vybral „Systémové preference."
- Zamiřte do "Aktualizace softwaru."
- Zde najdete macOS Catalina verze k dispozici ke stažení.
- Klikněte na "Vylepšit nyní" ke stažení Catalina na vašem počítači Mac.
- A je to, jakmile si stáhnete, jste připraveni nainstalovat macOS na svůj Mac.
Nemluvě o tom, že macOS Catalina přichází s několika významnými opravami chyb spolu se zlepšením stability, zabezpečení a výkonu vylepšit zážitek z vašeho Macu, který zahrnuje nejnovější verzi iTunes, Safari a dalších aplikací, které patří do ekosystému Apple nebo Operační Systém Mac.
Jak zahájit instalaci a nastavit macOS Catalina?
Po dokončení stahování instalační program automaticky zahájí instalaci systému macOS Catalina.

- Nyní musíte postupujte podle pokynů na displeji k dokončení instalace.
- Klikněte na "Další" nastavit instalaci macOS Catalina.
- Nyní musíte zvolit „Souhlasit" za souhlas s podmínkami licenčních smluv na software macOS Catalina.
- Požádá vás, abyste vybrali umístění jednotky pro instalaci souborů tam pro MacOS.
(A konečně, většina uživatelů může být „Macintosh HD“ a poté kliknout na „Instalovat“.) - Nerušte a nepřerušujte svůj Mac během instalace macOS Catalina. Průběh instalace se zobrazí v pruhu postupu.
- A konečně macOS se sám restartuje po úplné instalaci.
- Jakmile restartování skončí, můžete přímo povolit používání vašeho macOS Catalina na vašem Macu.
- To je vše, a ty to máš teď úspěšně nainstalován macOS Catalina.
Aktualizujte aplikace macOS Catalina.

Aktualizace aplikací se zobrazí v sekci aktualizace softwaru v nabídce Apple v části Předvolby systému. Chcete-li získat nejnovější opravu chyb a aktualizace zabezpečení, musíte aktualizovat aplikace pro stolní počítače. Také si můžete vybrat automatické aktualizace instalace systému macOS se zdá docela užitečné, protože vás upozornilo, když byla aktualizace k dispozici.
V případě, že se vám během instalace balíčku macOS zobrazí výzva s výzvou, zobrazí se „aplikace je poškozená, nelze ji použít k instalaci systému macOS. “ Potom se věnujeme tomuto tématu a tento problém můžete vyřešit několika jednoduchými steaky.
Doufáme, že tento článek pro vás bude užitečný a že jste úspěšně upgradovali operační systém macOS Catalina na nejnovější verzi. Rádi bychom věděli, jaké máte zkušenosti, pokud nám nějaké dotazy dáte vědět v sekci komentářů níže.
Romeshwar je technický novinář, milován Lakhs. Děkujeme za řadu článků pro Respektovaný web od 4. dubna 2019. Nestranný názor, návody, návody, poskytování kvalitního obsahu a poučení. Roar to Satisfied You are the Hunger of Technology.


![Jak vstoupit do režimu obnovy na Leagoo Venture 1 [Sklad a vlastní]](/f/c98379cd9885c03a672342ea0b15d3b5.jpg?width=288&height=384)
